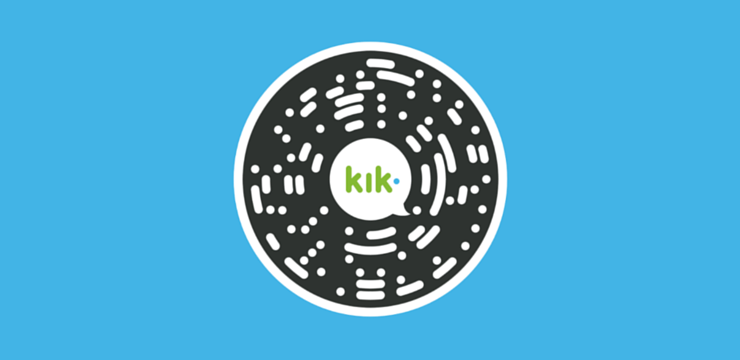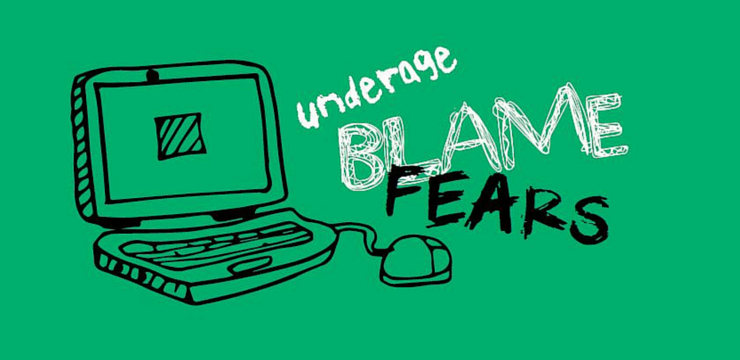Jei „Office“ programos neatidaromos ir nerodomos „Nelicencijuotas produktas „arba“ Nekomercinis naudojimas / nelicencijuotas produktas “ pavadinimo juostoje tai reiškia, kad jūsų „Office“ produktai buvo išjungti. Kai tai atsitiks, turėsite atlikti kelis veiksmus, kad nustatytumėte problemą, tada ją išspręskite, kad iš naujo suaktyvintumėte savo produktus.
Kaip išspręsti nelicencijuoto produkto aktyvinimo klaidas
1 veiksmas: prisijunkite prie reikiamos paskyros
Kad galėtumėte pasiekti savo„Microsoft Office“produktų, turite įsitikinti, kad esate prisijungęs. Tai reiškia ne tik prisijungimą prie „Microsoft“ paskyros, bet ir įsitikinimą, kad tai yra teisinga paskyra, kurioje buvo pirkti produktai.
atkuriant ankstesnę „Windows“ versiją
2 žingsnis: patikrinkite, ar nėra kelių biuro kopijų
Jei jūsų įrenginyje yra daugiau nei viena „Microsoft Office“ kopija, negalėsite atidaryti „Office“ programos . Turėsite pašalinti visus papildoma kopija s ištaisyti šią klaidą.
3 žingsnis: Patikrinkite dabartinę „Microsoft Office 365“ prenumeratos būseną
Jei turite „Microsoft Office 365“ prenumeratą, svarbu patvirtinti, kad jūsų prenumerata galioja. Jei ne, turėsite jį atnaujinti.
- Uždarykite visas „Office“ programas.
- Eik į savo Paslaugos ir prenumeratos puslapis.
- Jei būsite paraginti, pasirinkite Prisijungti ir įveskite „Microsoft“ paskyros el. pašto adresą ir slaptažodį, susietus su „Microsoft 365“ prenumerata.
- Peržiūrėkite išsamią informaciją skiltyje Prenumeratos antraštė arba Atšaukta prenumerata Antraštė.
- Jei prenumeratos galiojimo laikas baigėsi, turėsite ją peržiūrėti.
- Atnaujinę prenumeratą, galite iš naujo paleisti „Office“ programas, jei reikia. Jei „Office“ vis tiek nebus suaktyvinta, pereikite prie kito veiksmo.
4 žingsnis: suaktyvinkite biuro trikčių šalinimo įrankį
Jei nė vienas iš kitų veiksmų neišsprendė problemos, turėtumėte tai padaryti suaktyvinkite trikčių šalinimo įrankį dėl papildomos pagalbos.
Prisijunkite prie savo teisingos paskyros
Svarbu įsitikinti, kad esate ne tik prisijungę prie tarnybos, bet ir tai, kad turite tinkamą sąskaitą, jei turite daugiau nei vieną. Jums reikia naudoti abonementą, naudojamą „Office“ produktams įsigyti, arba paskyrą, kuriai taikoma licencija.
Pabandykite atsijungti ir prisijungti dar kartą arba išbandykite kitą paskyrą, jei turite. Prisijungę galėsite pasiekti „Office“ programas arba pamatysite pranešimą, kuriame sakoma Nepavyko rasti jokių „Office“ produktų .
Ieškokite daugiau nei vienos biuro kopijos
Nors tai ir nėra akivaizdu, kartais jų gali būti ir daugiau vienas egzempliorius biure jūsų prietaise. Jei netyčia atsisiuntėte kitą „Office“ kopiją arba pamiršote ištrinti senąją, tai padarys neįmanoma pasiekti „Office“ programų.
Norėdami tai patikrinti, turėsite pereiti į Kontrolės skydelis ir patikrinkite, kiek jūsų įrenginyje yra langų kopijų. Pašalinę papildomą kopiją, turėtumėte turėti prieigą prie savo „Office“ produktų.
- Skirtingoms „Microsoft Office“ versijoms reikia skirtingų veiksmų, kai pateksite į valdymo skydą, kad pašalintumėte nereikalingas kopijas.
- Jei naudojate „Windows 7“, turėsite pasiekti savo Kontrolės skydelis per Pradžios mygtukas . Tada galite pasirinkti Pašalinkite programą .
- Jei naudojate „Windows 8“ arba „8.1“, galite pasirinkti Pradžios mygtukas ir spustelėkite Kontrolės skydelis. Tada turėsite pasirinkti Programos ir funkcijos
- „Windows 10“ galite tiesiog įvesti tekstą Kontrolės skydelis į užduočių juostą paieškos laukelis . Pateikę paiešką galite pasirinkti Kontrolės skydelis ir tada spustelėkite Programos ir funkcijos.
2. Į Programos ir funkcijos langą, turėsite prieigą prie a paieškos laukelis. Tame paieškos laukelyje turėtumėte įvesti žodžius „Microsoft Office“ ir tada paspauskite „Enter“. Visos jūsų įrenginyje esančios „Microsoft Office“ kopijos bus pateiktos rezultatuose.
3.Jei įrenginyje turite daugiau nei vieną „Microsoft Office“ kopiją, turėsite pasirinkti nereikalingų egzempliorių ir dešiniuoju pelės mygtuku spustelėkite ant jų. Kai pasirodys pasirinkimo meniu, turėsite spustelėti Pašalinti.
Keturi.Procesas Pašalinama tada prasidės nereikalingos kopijos. Jums reikės paleiskite kompiuterį iš naujo, kai būsite paraginti užbaigti procesą . Taip pat turėsite atidaryti „Office“ programą ir prisijungti, jei ji tai paragins.
Įsitikinkite, kad jūsų prenumerata yra aktuali
Jei turite prenumerata „Microsoft Office“, svarbu įsitikinti, kad ši prenumerata vis dar yra aktyvus . Jei leisite prenumeratai pasibaigti, tai pašalins jūsų galimybę pasiekti „Office“ produktus.
Pamatysite pranešimą, kuriame sakoma: Neradome jokio „Office“ produkto “ jei prenumerata atšaukiama. Jums reikės atnaujinti savo „Office 365“ prenumerata norint atgauti prieigą.
Kaip pataisyti juodą ekraną
Jei norite pamatyti tikslesnę informaciją apie savo prenumeratos būseną, atlikite šiuos veiksmus:
- Išeiti iš visų atidarytų „Office“ programų
- Atidaryk savo interneto naršyklė ir eikite į „Microsoft“ svetainę
- Eikite į Paslaugų ir prenumeratų puslapis
- Jei dar nesate prisijungę, turėsite tai padaryti. Įsitikinkite, kad tai yra sąskaitą kuri susieta su jūsų 365 prenumerata
- Jums reikės pažvelgti po Prenumeratos arba Atšauktos prenumeratos antraštes
- Tai suteiks jums informacijos, ar jūsų prenumerata galioja. Jei ne, turėsite jį atnaujinti vykdydami atnaujinimo „Office 365“ raginimus.
Naudokitės savo trikčių šalinimo įrankiu
Atlikę pirmuosius tris veiksmus, jei vis dar kyla sunkumų, turėsite pasiekti savo trikčių šalinimo funkcija . Tai galite padaryti apsilankę „Microsoft“ svetainėje ir pasirinkę „Office 365“, „Office 2019“ ir „Office 2016“ arba „Office 2013“ ir pasirinkdami Trikčių šalinimas.
„Office 365“:
- Pirmiausia turėsite rasti Palaikymo ir atkūrimo padėjėjas „Office 365“ ir spustelėkite Atsisiųsti mygtuką
- Tada jums bus suteiktas a išskleidžiamasis meniu žiniatinklio naršyklių sąrašą, kad galėtumėte pasirinkti norimą naršyklę
- Bus atidarytas dialogo langas, kuriame sakoma Programos diegimas. Turėsite spustelėti mygtuką Įdiegti
- Jums reikės sutikti su „Microsoft“ paslaugų sutartimi tada pasirinkite Taip leisti programai atlikti pakeitimus jūsų įrenginyje.
- Tada galite sekti t klaidų šalinimo raginimai
„Office 2019“ ir „Office 2016“:
- Pasirinkite atsisiuntimo mygtukas pagal A „ctivation“ trikčių šalinimo įrankis 2019 ir 2016 metų puslapis
- Pasirinkite norimą interneto naršyklė išskleidžiamajame sąraše
- Tai leis jums paleisti Aktyvinimo trikčių šalinimo įrankis ir ieškokite alternatyvių iškilusių problemų priežasčių.
Kaip pataisyti nelicencijuotas „Microsoft Office“ klaidas
Jei nenaudojate a 365 prenumerata , bet vietoj to a vienkartinis pirkimas arba nepavyko rasti sprendimo atlikus anksčiau nurodytus veiksmus, taip pat galite pašalinti triktis rankiniu būdu.
Patikrinkite kompiuterio laiką, datą ir laiko juostą
Jei jūsų nustatymai jūsų data, laikas, ir laiko zona nėra teisinga kompiuteryje, gali nepavykti suaktyvinti „Office“ programinės įrangos.
Jei nesate tikri, kaip patikrinti, ar šie nustatymai yra teisingi, galite atlikti šiuos kelis savo operacinės sistemos veiksmus.
Kaip nustatyti datą ir laiką sistemoje „Windows 10“
- Pirmas, Uždaryti iš visų biuro programų.
- Nuo apačios dešinė ranka jūsų kampas ekranas, norėsite pasirinkti data arba laikas .
- Pasirodys nedidelis meniu, tada galėsite pasirinkti datos ir laiko nustatymus.
- Nuo nustatymų meniu , pasirinkite ' Nustatyti laikas automatiškai. 'Jei matote' laiko juosta automatiškai, taip pat norite pasirinkti. Jei parinktis nustatyti laiko juostą automatiškai nerodoma, norėtumėte įsitikinti, kad vietinė laiko juosta rodoma laiko juostos srityje.
- Tai padarę, galite iš naujo paleisti bet kurią „Office“ programą.
Vista Kaip nustatyti datą ir laiką sistemoje 'Windows 8' arba 'Windows 7'„Windows 8.1“
- Pradėkite nuo visų uždarymo „Office“ programos .
- Apatiniame dešiniajame ekrano kampe norėsite pasirinkti data arba laikas.
- Mažame pasirodžiusiame meniu pasirinkite Pakeiskite datos ir laiko nustatymus.
- Jei pastebėjote, kad jūsų data ar laikas neteisingi, pasirinkite Pakeiskite datą ir laiką ir ištaisykite neteisingus datos ir laiko nustatymus.
- Jei laiko juosta neteisinga, pasirinkite Keisti laiko juostą ir pasirinkite vietinę laiko juostą.
- Kai tai bus padaryta, perkrauti „Office“ programas.
Kaip pakeisti laiką ir datąWindows 7
- Pradėkite nuo visų uždarymo „Office“ programos .
- Tai padarę apatiniame dešiniajame ekrano kampe norėsite pasirinkti data arba laikas.
- Mažame pasirodžiusiame meniu pasirinkite Pakeiskite datos ir laiko nustatymus.
- Jei pastebėjote, kad jūsų data ar laikas neteisingi, pasirinkite Pakeiskite datą ir laiką ir ištaisykite neteisingus datos ir laiko nustatymus.
- Jei pastebėjote, kad jūsų laiko juosta neteisinga, pasirinkite Keisti laiko juostą ir pasirinkite vietinę laiko juostą.
- Tai padarę, galite iš naujo paleisti bet kurią „Office“ programą.
„Office“ valdymas kaip administratorius
Jei turite problemų su Biuro aktyvinimas nepavyksta, gali tekti paleisti programinę įrangą kaip administratorius siekiant išspręsti visas esamas leidimo problemas. Norėdami tai padaryti, atlikite šiuos kelis greitus veiksmus, skirtus jūsų operacinei sistemai.
kaip konvertuoti "Windows 10 Home" į "Pro"
Kaip paleisti programas kaip administratorius sistemoje „Windows 10“
- Pirmiausia pradėkite nuo visų uždarymo „Office“ programos .
- Apatiniame kairiajame ekrano kampe spustelėkite „Windows S“ tortų meniu

- Viduje konors paieškos juosta, įveskite programos pavadinimą, pvz „Word“ arba „Excel“ . Programos piktograma pasirodys paieškos rezultatuose.
- Tada dešiniuoju pelės mygtuku spustelėkite programos piktogramą ir pasirinkite parinktį Vykdyti kaip administratorius.
- Į dialogo langelis pasirodys ir jūs pasirinksite Taip leisti „Office“ veikti su administratoriaus leidimais.
Kaip paleisti programas kaip administratorius sistemose „Windows 8.1“ ir „Windows 8“
- Pirmiausia pradėkite nuo visų uždarymo „Office“ programos.
- Apatiniame kairiajame ekrano kampe paspauskite Pradžios meniu .
- Paieškos juostoje įveskite programos pavadinimą, pvz „Word“ arba „Excel“ . Programos piktograma pasirodys paieškos rezultatuose.
- Tada dešiniuoju pelės mygtuku spustelėkite programos piktogramą ir pasirinkite parinktį Vykdyti kaip administratorių .
- Pasirodys dialogo langas, kurį pasirinksite Taip leisti „Office“ veikti su administratoriaus leidimais.
Kaip paleisti programas kaip administratorius sistemoje „Windows 7“
- Pirmiausia pradėkite nuo visų uždarymo „Office“ programos .
- Apatiniame kairiajame ekrano kampe paspauskite Pradžios mygtukas .
- Paieškos juostoje įveskite programos pavadinimą, pvz „Word“ arba „Excel“. Programos piktograma pasirodys paieškos rezultatuose.
- Tada dešiniuoju pelės mygtuku spustelėkite programos piktogramą ir pasirinkite parinktį Vykdyti kaip administratorių .
- Pasirodys dialogo langas, kurį pasirinksite Taip leisti „Office“ veikti su administratoriaus leidimais
„Update Office“
Taip pat gali būti, kad naujausioje jūsų įdiegtoje „Office“ versijoje gali būti suaktyvinimo problemų. Norėdami tai išspręsti, turėsite atnaujinti „Office“ versiją.
Kaip taisyti„Office 2013“Licencijavimas
Jei išbandėte visus kitus sprendimus, bet vis tiek turite problemų aktyvinant „Office 2013“ , gali tekti pašalinti produkto kodą ir tada prisijungti prie paskyros suaktyvinti „Office“ .
- Turėsite pasiekti lengva pataisyti iš „Microsoft“ svetainės į pašalinti savo produkto raktą „Office 2013“.
- Kai ši pataisa bus atsisiųsta, pasirinkite atviras.
- Kai jis bus atidarytas, galėsite atidaryti bet kurį „Office“ programa .
- Kai būsite paraginti, tada prisijungsite naudodami pašto adresą ir slaptažodį kurie susieti su jūsų „Office“ paskyra.
Patikrinkite ugniasienę
Jei jūsų kompiuteryje naudojama kito gamintojo užkarda, turėsite apsilankyti gamintojo svetainėje, kad rastumėte reikiamą informaciją, kaip laikinai išjungti ugniasienės apsauga.
Jei esate suaktyvinę „Windows“ ugniasienę, galite ją išjungti atlikdami kelis toliau nurodytus veiksmus.
Kaip laikinai išjungti užkardą „Windows 8.1“ ir „7“
- Norėdami išjungti ugniasienę „Windows 8.1“ arba „7“ OS, spustelėkite čia ir slinkite žemyn iki Įjunkite arba išjunkite „Windows“ ugniasienę .
Patikrinkite savo antivirusinę programinę įrangą
Norėdami gauti daugiau informacijos apie tai, kaip išjungti antivirusinę programinę įrangą , turėsite patikrinti savo antivirusinių programų gamintojo svetainę. Tai taip pat gali padėti pašalinti antivirusinę programinę įrangą.
Akivaizdu, kad nereikia pamiršti r einstall jį visiškai baigus diegti „Office“. Jei jį išjungėte tik, turėsite būtinai vėl įjungti.
Patikrinkite tarpinio serverio nustatymus
Jei naudojate įrenginį, kurį naudojate tiek darbe, tiek namuose, gali tekti pabandyti išjungti tarpinio serverio nustatymus „Microsoft Edge“ naršyklę prieš diegdami „Office“.
„Microsoft Edge“
- Pasirinkite Pradžios mygtukas apatiniame kairiajame ekrano kampe ir pasirinkite Nustatymai .
- Tada norėsite pasirinkti Tinklas ir internetas . Apačioje kairėje spustelėkite Įgaliojimas .
- Pristatymas Automatinis tarpinio serverio nustatymas į įjungta arba išjungta - priklausomai nuo to, kur jis nustatytas.
Jei ieškote programinės įrangos įmonės, kuria galite pasitikėti dėl jos vientisumo ir sąžiningos verslo praktikos, neieškokite „“. Esame „Microsoft“ sertifikuotas partneris ir „BBB“ akredituotas verslas, kuriam svarbu suteikti klientams patikimą ir patenkinamą patirtį, susijusią su jiems reikalingais programinės įrangos produktais. Būsime su jumis prieš visus pardavimus, jų metu ir po jų.
Tai mūsų 360 laipsnių programinės įrangos išlaikymo garantija. Taigi, ko tu lauki? Skambinkite mums šiandien +1 877 315 1713 arba rašykite el. Paštu sales@softwarekeep.com. Taip pat galite susisiekti su mumis per „Live Chat“.