Geriausiai tinkanti linija, taip pat žinoma kaip tendencijų linija arba geriausiai tinkanti linija, yra tiesi linija, naudojama sklaidos diagramoje rodyti tendencijų modelį. Norėdami padaryti šią liniją rankomis, turėtumėte naudoti sudėtingą formulę. Laimei, Microsoft Excel turi patikimą metodą, kaip rasti ir pateikti tendencijų liniją, atlikdama skaičiavimus už jus.

Geriausiai tinkančios linijos turi daug tikslų ir gali labai padėti vizualiai pateikti duomenis.
Pridėkite geriausiai tinkančią tendencijų liniją Excel 2013 ir naujesnės versijos
Naujesnėse programinės įrangos versijose, pvz Excel 2019 , geriausiai tinkančios linijos įtraukimas į diagramas yra gana paprastas. Proceso metu pirmiausia turite sukurti diagramą, o tada pridėti ir tinkinti eilutę, kad galėtumėte tinkamai analizuoti duomenis. Taip bus sukurta geriausiai tinkanti linija.
- Atidarykite Excel dokumentą, prie kurio norite pridėti geriausiai tinkančią eilutę. Įsitikinkite, kad darbaknygėje jau yra duomenų.
- Paryškinti duomenis, kuriuos norite analizuoti, naudodami geriausiai tinkančią eilutę. Pasirinkti duomenys bus naudojami diagramai kurti.
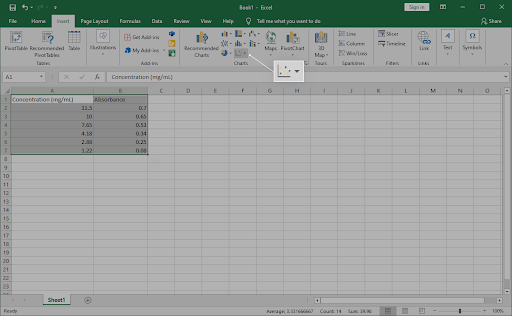
- Naudokite juostelės sąsają ir perjunkite į Įdėti skirtuką. Diagramų skydelyje spustelėkite Įterpkite taškinę (X, Y) arba burbulinę diagramą piktogramą, kaip parodyta paveikslėlyje žemiau.
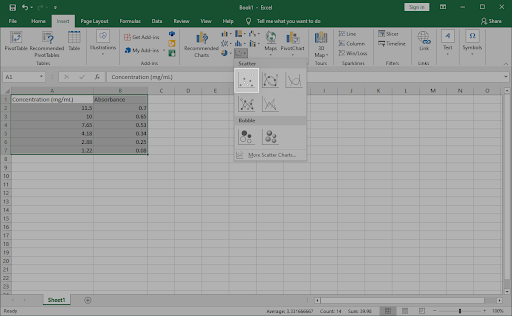
- Pasirinkite pirmąjį Sklaidos diagrama parinktis, dar kartą matoma toliau pateiktame paveikslėlyje. Taip į dokumentą bus įterpta taškinė diagrama, naudojant anksčiau paryškintus duomenis.
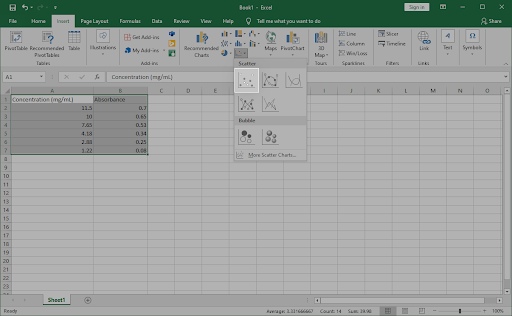
- Kai diagrama bus įterpta į darbaknygę, dešiniuoju pelės mygtuku spustelėkite bet kuriame duomenų taške. Pasirinkite Pridėti tendencijų liniją parinktį iš kontekstinio meniu.
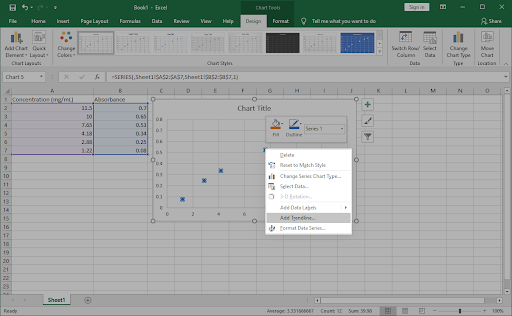
- Dešinėje lango pusėje turėtumėte pamatyti atidarytą langą, vadinamą Formatuokite tendencijų liniją . Čia ieškokite Trendline parinktys skirtuką, tada iš galimų parinkčių pasirinkite Linijinis.
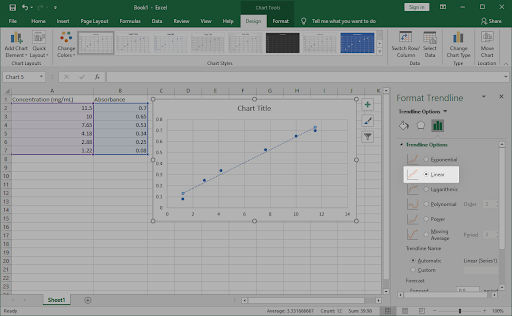
- Skilties Trendline Options apačioje įsitikinkite, kad žymimasis laukelis šalia Rodyti lygtį diagramoje yra įjungtas. Čia rodomi matematiniai skaičiavimai, naudojami kuriant geriausiai tinkančią eilutę. (neprivaloma)
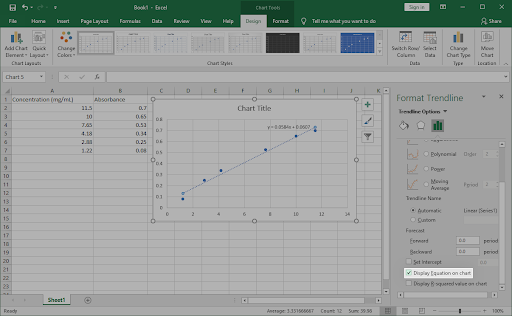
- Norėdami tinkinti, kaip diagramoje bus rodoma tinkamiausia linija, perjunkite į Užpildykite ir eilutę ir Efektai skirtukus srityje Format Trendline. Galite visiškai tinkinti linijos išvaizdą, kad galėtumėte lengvai atskirti ją nuo likusios diagramos dalies.
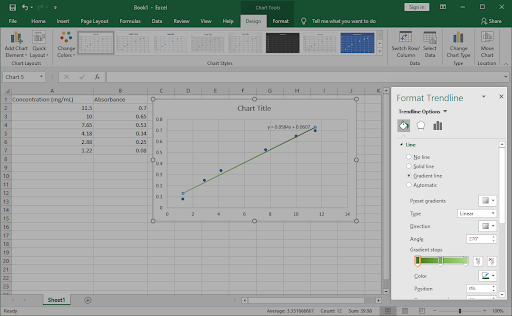
- Spustelėkite X viršutiniame dešiniajame skydelio Format Trendline kampe, kad išeitumėte. Turėtumėte mokėti dirbti su geriausiai tinkančia linija, įterpta į diagramą.
Patarimas : kai pasirenkate diagramą, tinkinkite stilių ir spalvas naudodami Dizainas skirtuką. Galite sukurti unikalias diagramas, suformatuotas taip, kaip norite. Sujunkite tai su tendencijų linijos tinkinimo parinktimis, kad visiškai suasmenintumėte savo diagramas.
Pridėkite geriausiai tinkančios tendencijos liniją „Excel 2010“ ir senesnėse versijose
Senesniems Excel leidimams, pvz Excel 2010 ir toliau, procesas šiek tiek skiriasi. Nesijaudinkite – toliau pateikti veiksmai padės sukurti šią diagramos liniją.
kaip pakeisti pelės tašką
- Atidarykite Excel dokumentą, prie kurio norite pridėti geriausiai tinkančią eilutę. Įsitikinkite, kad darbaknygėje jau yra duomenų.
- Paryškinti duomenis, kuriuos norite analizuoti, naudodami geriausiai tinkančią eilutę. Pasirinkti duomenys bus naudojami diagramai kurti.
- Perjungti į Įdėti skirtuką. Diagramų kategorijoje spustelėkite „Scatter“ ir pasirinkite pirmąją sąrašo sklaidos diagramą. (Žiūrėkite paveikslėlį žemiau)
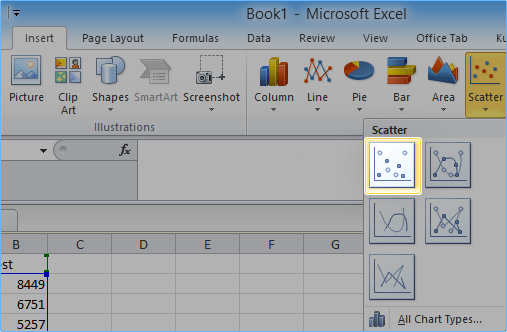
- Pasirinkite naujai sukurtą diagramą, tada perjunkite į Išdėstymas skirtuką diagramos įrankių skiltyje. Čia išplėskite Trendline skyrių ir spustelėkite Daugiau „Trendline“ parinkčių .
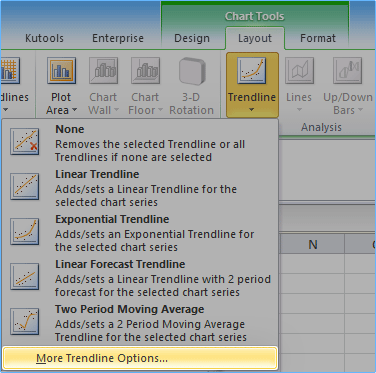
- Ekrane pasirodys langas Format Trendline. Pirmiausia pasirinkite Polinomas iš skyriaus Tendencijų / Regresijos tipas. Tada įsitikinkite, kad žymimasis laukelis šalia Rodyti lygtį diagramoje yra įjungtas.
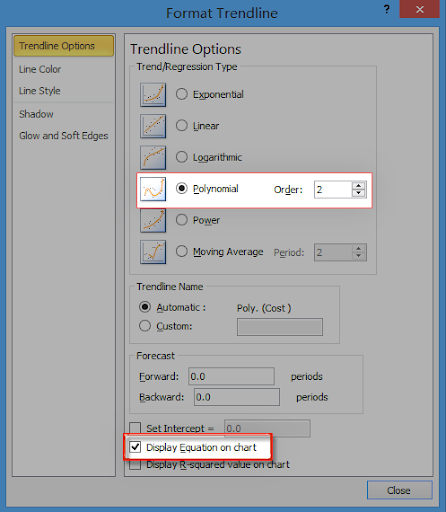
- Spustelėkite mygtuką Uždaryti, tada patikrinkite diagramą. Dabar turėtų būti matoma geriausiai tinkanti linija.
Paskutinės mintys
Jei jums reikia papildomos pagalbos naudojant „Excel“, nedvejodami susisiekite su mūsų klientų aptarnavimo komanda, kuri jums padės visą parą. Grįžkite pas mus, kad gautumėte daugiau informatyvių straipsnių, susijusių su produktyvumu ir šiuolaikinėmis technologijomis!
Ar norėtumėte gauti akcijų, pasiūlymų ir nuolaidų, kad gautumėte mūsų produktus už geriausią kainą? Nepamirškite užsiprenumeruoti mūsų naujienlaiškio žemiau įvesdami savo el. pašto adresą! Gaukite naujausias technologijų naujienas savo pašto dėžutėje ir pirmieji perskaitykite patarimus, kaip tapti produktyvesni.
tau taip pat gali patikti
» Kaip padalinti stulpelį „Excel“.
» Kaip pridėti ir pašalinti pirmaujančius nulius „Excel“.
» 14 „Excel“ gudrybių, kurios padarys įspūdį jūsų viršininkui


