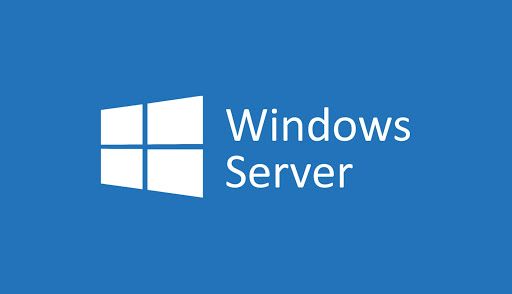Ar kyla problemų prisijungiant prie nuotolinio kompiuterioper nuotolinio darbalaukio paslaugas? Šiame straipsnyje galite sužinoti, ką daryti, jei nuotolinis darbalaukis negali prisijungti prie nuotolinio kompiuterio.

„Darbas iš namų“ kultūra užmezgė nuotolinį ryšį, o prieiga prie nuotolinių kompiuterių populiarėja. Daugeliui žmonių dirbant internetu ir nuotoliniu būdu, kaip niekada svarbu, kad galėtumėte pasiekti savo įmonės kompiuterius iš fizinės vietos toli nuo paties vietinio įrenginio.
Nesvarbu, ar susidūrėte su klaidos pranešimais apie nuotolinio darbalaukio paslaugas, ar su ryšiu, kurio paprasčiausiai nepavyksta užmegzti, šis straipsnis skirtas jums. Ištirsime, kaip išspręsti nuotolinio darbalaukio nepavyksta prisijungti prie nuotolinio kompiuterio problemos sistemoje „Windows“.
Išspręsta: Nuotolinio darbalaukio paslaugos negali prisijungti prie nuotolinio kompiuterio
Pastaba : Tam tikruose toliau pateiktuose sprendimuose gali būti nurodyti veiksmai, dėl kurių vartotojai turi kreiptis į administratorių, kad gautų pagalbos.
ką reiškia neįveikiamas įkrovos tūris
1 metodas. Įgalinkite nuotolinio darbalaukio ryšius
Visiškai įmanoma, kad jūsų įrenginyje tiesiog dar neįgalintos nuotolinio darbalaukio paslaugos. Dėl to neįmanoma užmegzti nuotolinio ryšio ir dažnai įvyksta klaida.
Tokiu atveju pradėkite trikčių diagnostiką įgalindami šią parinktį savo nustatymuose.
- Spustelėkite „Windows“ piktogramą, esančią apatiniame kairiajame ekrano kampe, kad atidarytumėte Pradžios meniu . Pasirinkite Nustatymai arba alternatyviai naudoti „Windows“ + Aš trumpesnis kelias.
- Spustelėkite Sistema plytelė. Čia galite rasti daugumą „Windows“ nustatymų.
- Kairiojoje srityje slinkite žemyn ir perjunkite į Nuotolinis darbalaukis skirtuką. Čia perjunkite Įgalinti nuotolinį darbalaukį variantą Įjungta .

- Pasirodys iššokantis langas, raginantis patvirtinti pakeitimą. Spustelėkite Patvirtinti mygtuką, kad įgalintumėte nuotolinio darbalaukio paslaugas.

- Patikrinkite, ar atlikus šį pakeitimą galima užmegzti nuotolinį ryšį.
2 metodas. Pakeiskite užkardos parametrus
Remdamiesi vartotojų ataskaitomis, mes galėjome nustatyti vieną iš dažniausiai pasitaikančių problemų, susijusių su nuotolinio darbalaukio paslaugomis, kurias sukelia užkarda. Tai įprasta - siekdama viską filtruoti ir apsaugoti įrenginį, užkarda dažnai linkusi blokuoti nuotolinius ryšius.
Laimei, yra būdas tai apeiti neišjungiant pačios užkardos:
- Užduočių juostoje atidarykite paieškos juostą spustelėdami didinamojo stiklo piktogramą. Taip pat galite jį iškelti su „Windows“ + S spartusis klavišas.
- Įrašykite Leisti programai per „Windows“ užkardą ir spustelėkite pirmąjį paieškos rezultatą.

- Spustelėkite Pakeisti nustatymus mygtuką. Turėkite omenyje, kad dėl šio veiksmo gali prireikti prieigos prie administratoriaus paskyros.
- Reikia pagalbos? Patikrinkite mūsų Kaip padaryti vietinį vartotoją „Windows 10“ administratoriumi vadovas.

- Reikia pagalbos? Patikrinkite mūsų Kaip padaryti vietinį vartotoją „Windows 10“ administratoriumi vadovas.
- Jei neturite prieigos prie paskyros, turinčios reikiamus leidimus, susisiekite su savo tinklo administratoriais.

- Slinkite žemyn ir raskite Nuotolinis darbalaukis įrašų sąraše. Norėdami visiškai įgalinti paslaugą, įsitikinkite, kad visi jos eilutės žymės langeliai yra pažymėti. (Žr. Paveikslėlį žemiau)
- Spustelėkite Gerai mygtuką, kad užbaigtumėte pakeitimą. Pabandykite dar kartą prisijungti prie nuotolinio darbalaukio, pakeisdami užkardos nustatymus.
3 metodas. Pakeiskite savo tinklo profilį
Jūsų tinklo profilis gali būti nustatytas viešas dėl asmeninių priežasčių, arba jį galėjo pakeisti kitas asmuo ir net kenkėjiška programa. Rekomenduojame pakeisti į privatų ir išbandyti, ar galite užmegzti nuotolinio darbalaukio ryšius.
- Spustelėkite „Windows“ piktogramą, esančią apatiniame kairiajame ekrano kampe, kad atidarytumėte Pradžios meniu . Pasirinkite Nustatymai arba alternatyviai naudoti „Windows“ + Aš trumpesnis kelias.

- Spustelėkite Tinklas ir internetas plytelė. Čia galite rasti daugumą savo tinklo nustatymų.

- Laikykitės numatytojo Statusas skirtuką, tada spustelėkite savo ryšio mygtuką Ypatybės. Jei norite naudoti senesnes „Windows 10“ versijas, spustelėkite Keisti ryšio ypatybes nuoroda.

- Dalyje Tinklo profilis pasirinkite savo tinklo nustatymo parinktį Privatus . Jei ši parinktis jau pasirinkta, pasirinkite Viešas vietoj to.

- Patikrinkite, ar vis dar kyla problemų, susijusių su nuotolinio darbalaukio ryšiu, kurį bandote užmegzti savo kompiuteryje.
4 metodas. Iš naujo nustatykite nuotolinio darbalaukio kredencialus
Jei jau esate užmezgę nuotolinį ryšį praeityje, turėtumėte išsaugoti IP adreso kredencialus. Šie prisijungimo duomenys gali būti pasenę arba sugadinti, todėl jūs negalite prisijungti prie nuotolinio kompiuterio.
Jei taip nutiks jums, išeitis bus ištrinti esamus kredencialus ir sugeneruoti naujus. Atminkite, kad šis metodas veiks tik tuo atveju, jei praeityje bent kartą sėkmingai prisijungėte prie nuotolinio kompiuterio!
ausinės nebeveikia kompiuteryje
- Užduočių juostoje atidarykite paieškos juostą spustelėdami didinamojo stiklo piktogramą. Taip pat galite jį iškelti su „Windows“ + S spartusis klavišas.
- Įrašykite Nuotolinio darbalaukio ryšys ir spustelėkite pirmąjį paieškos rezultatą.

- Išskleidžiamajame meniu pasirinkite nuotolinį kompiuterį, prie kurio norite prisijungti. Jei probleminio įrenginio adresas čia nematomas, nedvejodami praleiskite šį metodą ir išbandykite kitą.
- Spustelėkite Ištrinti parinktį po savo vartotojo vardu. Kai būsite paraginti, patvirtinkite, kad norite pašalinti esamus kredencialus.

- Pabandykite dar kartą prisijungti prie nuotolinio kompiuterio, kad pamatytumėte, ar ryšys tinkamai užmegztas naudojant naują prisijungimo duomenų rinkinį.
5 būdas. Įtraukite nuotolinį adresą į pagrindinio kompiuterio failą
Kompiuteryje esančiame prieglobos faile saugomi adresai įvairiems jūsų anksčiau užmegztiems ryšiams. Jei kyla problemų prisijungiant prie konkrečių nuotolinių darbalaukių, rekomenduojama rankiniu būdu pridėti nuotolinį adresą į pagrindinio kompiuterio failą.
- Atidarykite komandų eilutę vienu iš šių būdų:
- Atidaryk Paieška funkciją užduočių juostoje, arba galite naudoti „Ctrl + S“ spartųjį klavišą, kad pakeltumėte paieškos juostą ir ieškotumėte Komandinė eilutė . Kai pamatysite rezultatuose, dešiniuoju pelės mygtuku spustelėkite jį ir pasirinkite Vykdyti kaip administratorių .

- Paspauskite „Windows“ + R klaviatūros klavišus, kad iškeltumėte Bėk naudingumas. Įrašykite cmd ir paspauskite „Ctrl“ + „Shift“ + Įveskite klaviatūros klavišus. Tai darydami paleidžiate komandų eilutę su administravimo leidimais.

- Paspauskite „Windows“ + X spartųjį klavišą, tada pasirinkite Komandinė eilutė (administratorius) .

- Atidaryk Paieška funkciją užduočių juostoje, arba galite naudoti „Ctrl + S“ spartųjį klavišą, kad pakeltumėte paieškos juostą ir ieškotumėte Komandinė eilutė . Kai pamatysite rezultatuose, dešiniuoju pelės mygtuku spustelėkite jį ir pasirinkite Vykdyti kaip administratorių .
- Kai paragins vartotojo abonemento kontrolė (UAC), spustelėkite Taip leisti programai paleisti su administravimo leidimais. Jei neturite prieigos prie paskyros, turinčios reikiamus leidimus, susisiekite su savo tinklo administratoriais.
- Įveskite šią komandą, tada paspauskite klavišą Enter, kad ją įvykdytumėte: CD C: / Windows / System32 / Tvarkyklės / ir tt

- Tada įveskite ir vykdykite šią komandą: bloknotų vedėjai

- Turėtų atsidaryti „Notepad“ programa, kurioje būtų rodomas jūsų kompiuterio failo turinys. Čia tiesiog įveskite nuotolinio kompiuterio adresą.

- Spustelėkite Failas meniu, tada pasirinkite Sutaupyti iš kontekstinio meniu. Taip pat galite naudoti „Ctrl“ + S spartusis klavišas.

- Patikrinkite, ar galite naudoti nuotolinio darbalaukio ryšius su nuotoliniu kompiuteriu, prie kurio bandote prisijungti.
6 metodas. Pridėkite raktą RDGClientTransport į savo registrą
- Paspauskite „Windows + R“ klaviatūros klavišus. Tai atneš Run programą.
- Įrašykite regedit be kabučių ir paspauskite Įveskite klaviatūros klavišą. Taip bus paleista „Registry Editor“ programa.

- Eikite į šį raktą: HKEY_CURRENT_USER / Programinė įranga / „Microsoft“ / „Terminal Server“ klientas
- Registro rengyklėje esančią adreso juostą taip pat galite įvesti arba įklijuoti raktą, kad naršymas būtų greitesnis.

- Dešiniuoju pelės mygtuku spustelėkite bet kurią tuščią vietą dešinėje esančiame registro rengyklės skydelyje. Kontekstiniame meniu pasirinkite Nauja → DWORD (32 bitų vertė) .

- Pavadinkite naują vertę RDGClientTransport ir tada dukart spustelėkite jį.

- Pakeiskite reikšmės duomenis į 1 . Nepakeiskite jokių kitų redaktoriaus nustatymų ir spustelėkite Gerai .

- Dabar galite išeiti iš registro rengyklės. Patikrinkite, ar galite užmegzti nuotolinius ryšius su nuotoliniu kompiuteriu.
Paskutinės mintys
Jei jums reikia papildomos pagalbos dėl „Windows“, nedvejodami susisiekite su mūsų klientų aptarnavimo komanda, kuri visą parą dirba visą parą. Grįžkite pas mus daugiau informacijos straipsnių, susijusių su produktyvumu ir šiuolaikinėmis technologijomis!
Ar norėtumėte gauti akcijas, pasiūlymus ir nuolaidas, kad gautumėte mūsų produktus už geriausią kainą? Nepamirškite užsiprenumeruoti mūsų naujienlaiškio, žemiau įvesdami savo el. Pašto adresą! Gaukite naujausias technologijų naujienas į savo pašto dėžutę ir pirmieji perskaitykite mūsų patarimus, kad taptumėte produktyvesni.
tau taip pat gali patikti
Kaip įjungti nuotolinį darbalaukį sistemoje 'Windows'
6 geriausios techninės priemonės, leidžiančios dirbti nuotoliniu būdu 2021 m
Kaip paspartinti „Windows 10“