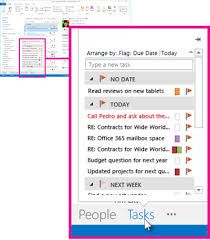Kai „Microsoft“ 2015 m. Liepos mėn. Išleido „Windows 10“, leido esamiems „Windows 7“, „8“ ir „8.1“ vartotojams nemokamai naujovinti. Apibūdinant tai kaip universali programa , „Windows 10“ galima įdiegti keliuose įrenginiuose, įskaitant asmeninius kompiuterius, planšetinius kompiuterius ir išmaniuosius telefonus.
Tačiau norėdami pasinaudoti nemokamu naujovinimu, pirmiausia turite turėti savo kompiuteryje įdiegtą autentišką „Windows 7“, „8“ arba „8.1“ kopiją su galiojančiu produkto raktu.
Produkto raktai yra kodai, kuriuos „Microsoft“ suteikia kiekvienai „Windows“ (arba „Microsoft Office“) kopijai, kad įsitikintų, jog ji yra autentiška, ir užkirsti kelią klastotėms. Norėdami sužinoti šiek tiek daugiau apie produkto raktus, žr. Mūsų vadovą čia.
Vis tiek galite atsisiųsti ir paleisti bandomąją „Windows 10“ versiją be produkto rakto, tačiau norint jį suaktyvinti, reikės įvesti raktą, pateiktą su originalia „Windows 7“, 8 arba 8.1 kopija.
Norėdami atnaujinti operacinę sistemą į „Windows 10“, atlikite šiuos veiksmus:
Kaip atnaujinti operacinę sistemą į „Windows 10“
1 veiksmas: suraskite savo produkto raktą
Produkto raktas dažnai bus:
- Iš pradžių pakuotėje buvo jūsų „Windows“ programinė įranga
- Tiesiogiai kompiuteryje, jei jis buvo iš anksto įdiegtas kartu su „Windows“
- Patvirtinimo el. Laiške, jei pirkote internetu
„Windows“ produkto raktai taip pat saugomi jūsų kompiuterio „registre“. Jei nerandate jo gulėti, vienas iš būdų jį atkurti yra naudoti vieną iš daugelio pagrindinių paieškos įrankių prieinama internete . Kitu atveju gali tekti susisiekti su „Microsoft“ palaikymo komanda, kad būtų paprašyta pakeisti.
2 žingsnis: Kurkite atsarginę failų kopiją
Visada verta padaryti atsarginę failų kopiją prieš atlikdami svarbų sistemos atnaujinimą ar atnaujinimą. Tai apsaugo visus jūsų dokumentus tuo atveju, jei diegimo metu kyla kokių nors problemų.
3 žingsnis: sukurkite „Windows 10“ diegimo laikmeną
Jei dar neturite „Windows 10“ diegimo laikmenos, pirmiausia turėsite ją sukurti. Tai galite padaryti naudodami „Microsoft“ „Windows 10“ medijos kūrimo įrankį, kurį galite rasti čia .
Atidarę įrankį pasirinkite Sukurkite diegimo laikmeną kitam asmeniniam kompiuteriui ir vykdykite instrukcijas.

kompiuteris neatpažins prijungtų garsiakalbių
Tada galite pasirinkti įdiegimo programą sukurti USB diske arba įrašyti į DVD

4 žingsnis: įdiekite „Windows 10“
Paleiskite ką tik savo kompiuteryje sukurtą diegimo laikmeną ir vykdykite instrukcijas.
Jei norite išsaugoti senus nustatymus ir failus iš dabartinės „Windows“ versijos, pasirinkite Išsaugokite „Windows“ nustatymus, asmeninius failus ir programas . Taip pat galite pasirinkti tiesiog saugoti failus arba įdiegti tuščią „Windows 10“ versiją su numatytaisiais nustatymais.

5 žingsnis: Įveskite savo produkto raktą ir suaktyvinkite „Windows 10“
Norėdami suaktyvinti ir užbaigti „Windows 10“ naujinimą, turėsite įvesti produkto kodą iš originalo Windows 7 , 8 arba 8.1 versija. Kai diegimo programa paprašys, tiesiog įveskite raktą ir spustelėkite Kitas

Jei dėl kokių nors priežasčių diegimo metu negalėjote įvesti produkto kodo, vis tiek galite užbaigti aktyvinimą vėliau.
Baigę diegti atidarykite „Windows“ nustatymai . Pasirinkite Atnaujinimas ir sauga ir spustelėkite Aktyvinimas . Informaciją apie skaitmeninę licenciją pamatysite čia.

Norėdami įvesti produkto kodą ir užbaigti suaktyvinimą, tiesiog spustelėkite Keisti produkto raktą . Čia įveskite savo raktą.

Patikrinę „Microsoft“ serverius, spustelėkite Kitas . Jūsų suaktyvinimas bus baigtas ir dabar galėsite mėgautis nauju „Windows 10“ !
„Windows 10“ automatiškai sukuria skaitmeninę licenciją, kai ji aktyvuojama. Jei kada nors reikės iš naujo įdiegti, galite tiesiog atlikti aukščiau nurodytus veiksmus ir naudoti tą patį raktą, jei to paprašoma.
Be to, jei prisijungiate prie kompiuterio naudodami „Microsoft“ el. Pašto paskyrą, jis bus susietas su jūsų produkto raktu. Tokiu būdu taip pat galite iš naujo suaktyvinti licenciją per savo sąskaitą būsimo pakartotinio diegimo metu.
10 pakeisti užduočių juostos langų skaidrumą
Jei ieškote programinės įrangos įmonės, kuria galite pasitikėti dėl jos vientisumo ir sąžiningos verslo praktikos, neieškokite „“. Esame „Microsoft“ sertifikuotas partneris ir „BBB“ akredituotas verslas, kuriam svarbu suteikti klientams patikimą ir patenkinamą patirtį, susijusią su jiems reikalingais programinės įrangos produktais. Būsime su jumis prieš visus pardavimus, jų metu ir po jų.
Tai mūsų 360 laipsnių programinės įrangos išlaikymo garantija. Taigi, ko tu lauki? Skambinkite mums šiandien +1 877 315 1713 arba rašykite el. Paštu sales@softwarekeep.com. Taip pat galite susisiekti su mumis per „Live Chat“.