Klaida 0x800700AA sistemoje „Windows 10“ yra „Microsoft Store“ (arba „Windows Store“) klaidos kodas. Bandydami įdiegti programą iš „Microsoft Store“ programos, galite susidurti su klaida 0x800700AA.
Jei neseniai susidūrėte su klaidos 0x800700AA problema, šiame straipsnyje bus pateikti trikčių šalinimo veiksmai, kuriuos turėtumėte atlikti norėdami ją išspręsti.
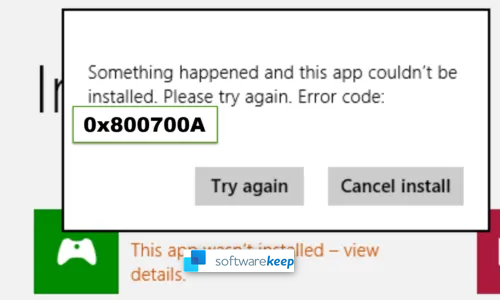
Pradėkime.
Kas yra „Microsoft Store“ klaidos kodas 0x800700AA sistemoje „Windows 10“?
„Microsoft Store“ klaidos kodas 0x800700AA taip pat yra programos klaida. Tai „Microsoft Store“ klaida, su kuria galite susidurti bandydami įdiegti programą iš „Microsoft Store“ programos.
Visa klaida 0x800700AA skamba taip:
„Kažkas atsitiko ir šios programos nepavyko įdiegti. Prašau, pabandykite dar kartą. Klaidos kodas 0x800700AA.
Arba
„Ypatybės puslapyje įvyko netikėta klaida: naudojamas išteklius, kurio prašoma. (0x800700AA). Uždarykite nuosavybės puslapį ir bandykite dar kartą.
Kas sukelia „Microsoft Store“ klaidos kodą 0x800700AA 0x800700AA?
„Microsoft Store“ klaidos kodo 0x800700AA atsiradimą lemia keli dalykai Windows 10 . Šis klaidos kodas gali atsirasti dėl sugadintų sistemos failų arba netinkamai sukonfigūruotų sistemos failų. Kartais kenkėjiška programa gali sukelti 0x800700AA klaidą arba prastą arba nestabilų interneto ryšį. Kitos galimos priežastys gali būti:
2010 ir 2016 metų biuro skirtumai
- Sugadintas „Microsoft Store“. talpykla.
- Neteisingai sukonfigūruotas DNS serveris.
Tačiau, nors tai yra dokumentais pagrįstos priežastys, galite susidurti su kita priežastimi, nei išvardinome. Klaidos, pvz., klaidos kodas 0x800700AA, pasitaiko kiekvienu konkrečiu atveju ir žinoti konkrečią jų priežastį gali būti sudėtinga.
Kaip atsikratyti „Microsoft Store“ klaidos kodo 0x800700AA
Norėdami ištaisyti „Microsoft Store“ klaidą 0x800700AA, galite atlikti bet kurį iš toliau pateiktų trikčių šalinimo būdų:
- Patikrinkite interneto ryšį, kad pamatytumėte, ar nėra problemų.
- Įsitikinkite, kad esate prisijungę naudodami tinkamą „Microsoft“ paskyrą.
- Įsitikinkite, kad „Windows 10“ turi naujausią naujinimą.
- „Microsoft Store“ programos trikčių šalinimas
- Išvalykite aplanko DataStore turinį.
- Iš naujo nustatykite „Microsoft Store“. per Nustatymai.
- Pakeiskite DNS serverį.
Toliau išsamiai aprašėme šiuos sprendimus ir pateikiame nuoseklius vadovus, kurie padės atsikratyti 0x800700AA klaidos.
Kaip ištaisyti „Microsoft Store“ klaidą 0x800700AA sistemoje „Windows 10“.
Jei negalite atidaryti „Microsoft Store“ programos arba atsisiųsti / įdiegti programų iš jos dėl klaidos 0x800700AA, toliau pateikti sprendimai ir problemos padės išspręsti šią problemą.
1] „Microsoft Store“ programos trikčių šalinimas
Pirmasis 0x800700AA klaidos kodo ištaisymo sprendimas yra „Microsoft Store“ programos trikčių šalinimas naudojant integruotą „Windows 10“ trikčių šalinimo įrankį. Norėdami tai padaryti, atlikite toliau nurodytus veiksmus.
- Pasirinkite mygtuką Pradėti.
- Spustelėkite Nustatymai.
- Pasirinkite „Atnaujinimas ir sauga“.
- Kairiojoje srityje spustelėkite „Trikčių šalinimas“.
- Spustelėkite nuorodą „Papildoma“ trikčių šalinimo priemonė.
- Sąraše pasirinkite „Windows Store Apps“.
- Spustelėkite „Vykdyti“ trikčių šalinimo įrankį.
- Suteikite trikčių šalinimo įrankiui laiko automatiškai surasti ir išspręsti problemą.
Jei po „Store“ programos trikčių šalinimo vis tiek kyla ta pati klaida, pereikite prie kito sprendimo.
2] Pakeiskite DNS serverio nustatymus
Kartais klaidos kodas 0x800700AA atsiranda, jei „Windows 10“ DNS serveris yra neteisingai sukonfigūruotas. Turite patikrinti DNS serverio konfigūraciją, jei ji nustatyta į 1.1.1.1 ir 1.0.0.1, o jei ne, ją pakeisti. Norėdami patikrinti ir modifikuoti DNS serverį, atlikite šiuos veiksmus:
- Užduočių juostoje dešiniuoju pelės mygtuku spustelėkite tinklo piktogramą.
- Abiejose parinktyse pasirinkite „Atidaryti tinklo ir interneto nustatymus“. Taip pateksite į interneto būsenos langą.
- Dešinėje srityje, skiltyje Išplėstiniai tinklo nustatymai, spustelėkite Keisti adapterio parinktis. Tai atidarys tinklo jungčių langą valdymo skydelyje.
- Dabar dešiniuoju pelės mygtuku spustelėkite savo tinklo ryšį ir kontekstiniame meniu pasirinkite „Ypatybės“. Jūsų tinklas gali būti „Wi-Fi“ arba „Ethernet“. Pasirinkite tą, kurį naudojate prisijungdami prie interneto.
- Elementų sąraše raskite parinktį „Internet Protocol Version 4 (TCP/IPv4)“ ir dukart spustelėkite ją.
- Skirtuke Bendra patikrinkite DNS serverio adresą, kurį naudoja jūsų kompiuteris. Paprastai tai nustatyta kaip „Gauti DNS serverio adresą automatiškai“.
- Dabar nustatykite šią parinktį į „Naudoti šiuos DNS serverio adresus“ ir įveskite šiuos dalykus:
- Pagal pageidaujamo DNS serverio įvestį 1.1.1.1.
- Pagal alternatyvų DNS serverio įvestį 1.0.0.1.
- Spustelėkite Gerai interneto protokolo 4 versijoje (TCP/IPv4) ir dar kartą spustelėkite Gerai lange Interneto ypatybės, kad išsaugotumėte šią konfigūraciją.
- Galiausiai iš naujo paleiskite kompiuterį.
Kai iš naujo paleisite kompiuterį, turėtumėte turėti prieigą prie „Microsoft Store“ programos arba įprastu būdu įdiegti programą iš jos. Jei šis sprendimas problemos neišsprendžia, išbandykite kitą sprendimą.
langų parduotuvės talpykla gali būti sugadinta
3] Išvalyti SoftwareDistribution/DataStore
„Windows 10 DataStore“ aplanke saugomi laikinieji failai, susiję su „Windows Update“ ir programų atsisiuntimo arba naujinimo istorija. Kartais aplanko gali nepavykti sinchronizuoti ir gali kilti problemų jūsų kompiuteryje, įskaitant „Windows Store“ programos nesugebėjimą atnaujinti arba atsisiųsti programų.
Jei neseniai neišvalėte DataStore aplanko programoje SoftwareDistribution, turite išvalyti šiuos duomenis ir pašalinti visus laikinuosius failus. Štai kaip išvalyti „SoftwareDistribution“ duomenų saugyklą sistemoje „Windows 10“:
- Paspauskite „Win“ klavišą + R, kad atidarytumėte „Windows Run“ dialogo langą.
- Įveskite šią komandą ir paspauskite Enter:
%windir%\SoftwareDistribution\DataStore - Paspauskite Ctrl + A + Delete, kad pasirinktumėte visus failus ir aplankus aplanke DataStore.
Taip bus ištrinti visi failai, esantys aplanke Windows Update DataStore. Tada galite iš naujo paleisti „Windows Update“ paslaugą ir dar kartą pabandyti paleisti „Windows Update“.
Štai kaip galite patikrinti, ar nėra „Windows“ naujinimų:
- Paspauskite „Win“ klavišą + I, kad atidarytumėte „Windows“ nustatymus.
- Eikite į naujinimo ir saugos plyteles.
- Kairiojoje srityje spustelėkite „Windows Update“.
- Dabar spustelėkite Tikrinti, ar nėra naujinimų.
- Leiskite sistemai rasti ir atsisiųsti dabartinius naujinimus (jei yra).
- Iš naujo paleiskite kompiuterį.
Kai iš naujo paleisite kompiuterį, pabandykite dar kartą pasiekti „Microsoft Store“ programą ir pažiūrėkite, ar klaida buvo išspręsta.
4] Iš naujo nustatykite „Microsoft Store“ programą naudodami „Windows“ nustatymus
Jei pirmiau nurodyti sprendimai nepadeda išspręsti klaidos 0x800700AA, gali reikėti iš naujo nustatyti „Microsoft Store“ programą. Norėdami tai padaryti, atlikite toliau pateiktą procedūrą:
- Spustelėkite Windows pradėti ir pasirinkite Nustatymai.
- Pasirinkite programų plytelę.
- Dabar kairiojoje srityje spustelėkite „Programos ir funkcijos“.
- Dešinėje srityje suraskite „Microsoft Store“ ir spustelėkite ją.
- Spustelėkite nuorodą „Išplėstinės“ parinktys, rodomos po „Microsoft Store“ pavadinimu.
- Kitame lange slinkite, kol pamatysite „Reset“, tada spustelėkite mygtuką „Reset“.
- Tai ištrins programos duomenis ir iš naujo nustatys „Microsoft Store“ numatytuosius nustatymus.
Arba galite naudoti WSreset.exe įrankį, kad iš naujo nustatytumėte „Microsoft Store“. Norėdami paleisti šį įrankį, vadovaukitės šiomis gairėmis:
- Paleiskite padidintą komandų eilutę.
- Paspauskite „Windows“ klavišą ir įveskite „cmd“.
- Pasirinkite „Vykdyti kaip administratorių“.
- Į padidintą komandų eilutę įveskite šią komandą, tada paspauskite Enter: wsreset.exe.
- Leiskite šiai komandai paleisti iki galo, kad iš naujo nustatytumėte „Microsoft Store“ programą.
Kai šis procesas bus baigtas, iš naujo paleiskite „Windows 10“.
kaip iš naujo įdiegti nvidia valdymo skydą
5] Iš naujo nustatykite „Windows 10“.
Jei visi aukščiau pateikti metodai vis tiek nepadeda išspręsti klaidos kodo 0x800700AA, gali tekti iš naujo nustatyti kompiuterį. „Windows“ nustatymas iš naujo turėtų būti paskutinė parinktis, jei visa kita negali veikti.
Norėdami iš naujo nustatyti kompiuterį, atlikite šiuos veiksmus:
- Paspauskite „Windows“ logotipo klavišą.
- Įveskite „reset“ ir spustelėkite „Reset this PC“.
- „Windows“ atidarys langą „Atkūrimas“.
- Spustelėkite mygtuką Pradėti.
- Naujuose mėlynuose languose pasirinkite parinktį „Išsaugoti mano failus“.
- Vykdykite ekrane pateikiamas instrukcijas ir leiskite „Windows“ užbaigti atstatymą. Tai gali šiek tiek užtrukti.
Kai atstatymas bus baigtas, „Windows“ bus paleista iš naujo, o jūs turėtumėte prisijungti ir turėti prieigą prie „Microsoft Store“ programos.
Išspręsta – „Microsoft Store“ programa – klaidos kodas 0x800700AA (2021)
Apibendrinant, žiūrėkite šį vaizdo įrašą: Kaip pataisyti 0x800700AA Reikalingas išteklius naudojamas
Paskutinės mintys
Viskas! Kaip išspręsti „Microsoft Store“ klaidą 0x800700AA sistemoje „Windows 10“. Neleiskite, kad jokia klaida sutrukdytų jums mėgautis „Windows“ naudotojo patirtimi. Jei klaida 0x800700AA kartojasi, susisiekite su mumis pagalbos centras ieškoti pagalbos.
Dabar norėtume tai perduoti jums.
Pasidalykite šiuo straipsniu su savo draugais, šeima ir pažįstamais. Jei norite daugiau tokių straipsnių, susisiekite su mumis.
Užsiprenumeruokite mūsų naujienlaiškį toliau ir gaukite pasiūlymų, reklamų ir suasmeninto turinio, kad palaikytumėte kasdienį darbą ir namų produktyvumą.
tau taip pat gali patikti
> Kaip ištaisyti „API-Ms-Win-Crt-Runtime-l1-1-0.dll Issing“ klaidą sistemoje „Windows“
> Ištaisykite „WslRegisterDistribution Failed“ klaidą naudodami 0x80070032 kodą
> Kaip ištaisyti pasikartojantį vartotojo vardą prisijungimo arba prisijungimo ekrane sistemoje „Windows 10“.


