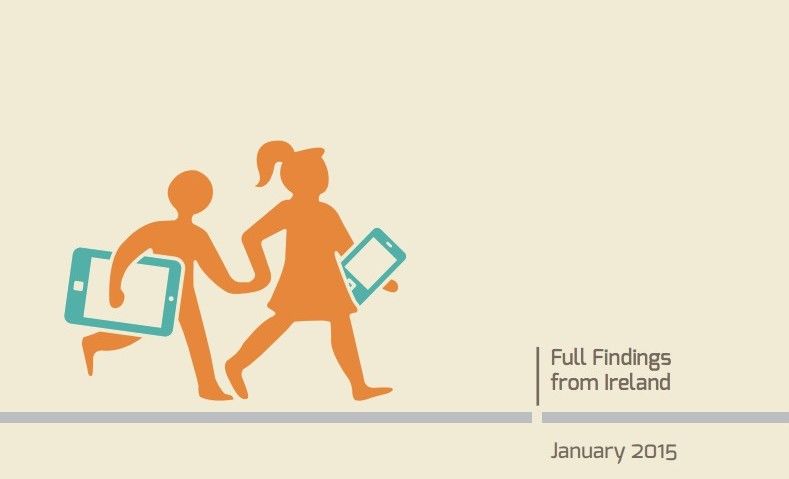„Microsoft Store“, taip pat žinoma kaip „Windows Store“, yra viena iš „Windows 10“ programų, leidžiančių lengvai rasti ir atsisiųsti naują programinę įrangą. Anksčiau vartotojai turėjo eiti per naršyklės puslapį, kad surastų mėgstamas „Windows“ programas. Tačiau dabar galite greitai naršyti žaidimų, programų, paslaugų ir net filmų iš „Microsoft Store“.
Tačiau kartais „Microsoft Store“ programa užstringa arba užstringa „Windows 10“ kompiuteriuose. Nesijaudink! Parodysime, kaip vos keliais veiksmais pašalinti „Microsoft Store“ strigtį sistemoje „Windows 10“.
Šiame straipsnyje apžvelgsime, kas sukelia šią problemą, ir pateiksime nuoseklias instrukcijas, kaip ją išspręsti!

Dėl ko „Windows 10“ sistemoje sugenda „Microsoft Store“?
„Microsoft Store“ yra puikus būdas gauti programas ir žaidimus kompiuteryje, tačiau gali būti daug priežasčių, kodėl ji užstringa naršant ar atsisiunčiant. Tačiau dažniausiai pasitaikančias priežastis nesunku išspręsti patiems! Viskas, ką jums reikia padaryti, tai nustatyti problemą ir naudoti toliau pateiktus nuoseklius vadovus, kad ją pašalintumėte.
Kodėl mano „Microsoft Store“ neveikia „Windows 10“?
Toliau pateikiamos dažniausios priežastys, dėl kurių „Microsoft Store“ dažnai stringa sistemoje „Windows 10“.
- „Windows Store“ talpykla pažeista, sugadinta arba diske nėra pakankamai laisvos vietos.
- Jūsų kompiuterio laiko ir datos nustatymai yra neteisingi.
- „Microsoft Store“ programa sugadinta arba sugadinta.
- „Windows Update“ paslauga sukonfigūruota prastai arba visiškai išjungta.
- Vietiniai vartotojo leidimai riboja galimybę atidaryti ir naudoti „Windows“ parduotuvę.
Jei problema atrodo rimtesnė nei kitos šiame sąraše esančios problemos, apsvarstykite galimybę susisiekti su klientų aptarnavimo tarnyba. Galime padėti išspręsti bet kokias problemas, į kurias reikia skubiai atkreipti dėmesį.
<< Skaityti>> Kaip ištaisyti netikėtą parduotuvės išimties klaidą sistemoje „Windows 10“.
„Windows 10 App Store“ gedimai paleidžiant: išbandykite šiuos 7 pataisymus
Kaip ištaisyti „Microsoft Store“ gedimą?
Čia pateikiami geriausi sprendimai, kaip ištaisyti „Microsoft Store“ užšalimą arba strigimą „Windows 10“ operacinėje sistemoje.
1 būdas. Išvalykite „Microsoft Store“ talpyklą
Gali būti, kad „Microsoft Store“ strigimo problemą sukelia netinkamai nustatyta talpykla. Laimei, tai lengva pataisyti ir viskas, ką jums reikia padaryti, tai išvalyti esamą talpyklą ir leisti „Microsoft Store“ pačiai ją atkurti.
„Windows 8.1“ atnaujinimo autonominė diegimo programa įstrigo
- Paspauskite Windows + S klaviatūros klavišus, kad atidarytumėte paieškos sąsają, arba spustelėkite didinamojo stiklo piktogramą užduočių juostoje.
- Paieškos lauke įveskite „ WSReset.exe “ ir paieškos rezultatuose dešiniuoju pelės mygtuku spustelėkite programą. Spustelėkite Vykdyti kaip administratorius iš kontekstinio meniu. Jei naudojate vietinę paskyrą, kuri neturi administratoriaus teisių, paspauskite čia kad sužinotumėte, kaip galite ją konvertuoti.
- Palaukite, kol sistema baigs išvalyti „Microsoft Store“ talpyklą. Baigę procesą pabandykite jį naudoti, kad pamatytumėte, ar jis vis tiek sugenda.
2 būdas. Nustatykite „Windows Update“ paslaugą į automatinę
Kai kurie vartotojai pastebėjo, kad yra ryšys tarp „Windows Update“ paslaugos ir „Microsoft Store“. Jei naujinimo paslauga išjungta, parduotuvėje gali kilti problemų, pvz., strigti. Tai galite išspręsti tiesiog pakoreguodami ir leisdami „Windows“ naujinimo paslaugai automatiškai paleisti kompiuterį.
- Paspauskite Windows + R klaviatūros klavišus tuo pačiu metu, kad būtų parodyta programa Vykdyti. Įrašykite ' paslaugos.msc “ be kabučių, tada paspauskite Gerai mygtuką. Tai paleidžia Paslaugas atskirame lange.
- Slinkite žemyn, kol rasite Windows 'naujinimo paslaugų sąraše. Dešiniuoju pelės mygtuku spustelėkite jį ir pasirinkite Savybės iš kontekstinio meniu.
- Išplėskite Paleidimo tipas išskleidžiamajame meniu, tada pasirinkite Automatinis iš galimų parinkčių. Taip užtikrinsite, kad Windows naujinimo paslauga bus paleista automatiškai, kai paleidžiate kompiuterį.
- Spustelėkite Taikyti ir tada Gerai . Iš naujo paleiskite įrenginį ir patikrinkite, ar atlikus šį pakeitimą „Microsoft Store“ dar kartą užstringa.
3 būdas. Iš naujo nustatykite „Microsoft Store“ programą
Kadangi „Microsoft Store“ programa yra integruota su „Windows 10“ (taip pat ir naujesne „Windows 11“ sistema), galite be jokio vargo iš naujo nustatyti jos numatytąją būseną. Štai kaip tai padaryti.
- Atidarykite meniu Pradėti spustelėdami Windows mygtuką ekrano kampe, tada pasirinkite Nustatymai . Arba galite naudoti Laimėk + aš spartusis klavišas langui atidaryti automatiškai.
- Spustelėkite Programėlės iš galimų parinkčių. Čia galite rasti visas kompiuteryje įdiegtas programas ir jas valdyti.
- Likite ant Programos ir funkcijos ir palaukite, kol jūsų programos bus įkeltos. Raskite „Microsoft Store“. iš sąrašo ir spustelėkite jį vieną kartą, kad jį pasirinktumėte.
- Spustelėkite ant Išplėstiniai nustatymai nuoroda. Naujame puslapyje slinkite žemyn ir spustelėkite Nutraukti mygtuką. Tai visiškai uždarys programą.
- Tada spustelėkite Nustatyti iš naujo mygtuką. Patvirtinkite, kad norite iš naujo nustatyti „Microsoft Store“ ir palaukite, kol procesas bus baigtas. Kai tai bus padaryta, galite pabandyti jį naudoti dar kartą, kad pamatytumėte, ar padėtis pagerėjo.
4 būdas. Iš naujo užregistruokite „Microsoft Store“ programą
Jei kyla problemų dėl „Windows Store“ programos, pabandykite ją iš naujo užregistruoti. Tai gali išspręsti problemą ir išvengti gedimo paleidžiant arba atsisiunčiant!
kitas šio tinklo kompiuteris naudoja šį IP adresą
- Paspauskite Windows + S klaviatūros klavišus, kad atidarytumėte paieškos sąsają, arba spustelėkite didinamojo stiklo piktogramą užduočių juostoje.
- Ieškoti Komandinė eilutė , tada dešiniuoju pelės mygtuku spustelėkite jį paieškos rezultatuose. Pasirinkite Vykdyti kaip administratorius iš kontekstinio meniu.
- Kai būsite paraginti vartotojo abonemento valdymo (UAC), spustelėkite Taip kad programa būtų paleista naudojant administracinius leidimus. Dar kartą, jei neturite atitinkamų leidimų, paspauskite čia norėdami sužinoti, kaip galite konvertuoti paskyrą.
- Į komandų eilutę įklijuokite šią komandą, tada naudokite klavišą Enter, kad ją vykdytumėte:
PowerShell - Vykdymo politika Neribota - Komanda '& {$manifest = (Get-AppxPackage Microsoft.WindowsStore).InstallLocation + '\AppxManifest.xml' ; Add-AppxPackage -DisableDevelopmentMode -Registruoti $manifest}'
- Kai komanda baigs vykdyti, galite pabandyti iš naujo paleisti „Microsoft Store“. Atminkite, kad turėsite vėl prisijungti prie paskyros! Paruoškite prisijungimo duomenis.
Jei negalite paleisti komandos, eikite į Užduočių tvarkyklė ir suraskite „Microsoft Store“. Suradę, užbaikite procesą spustelėdami jo pavadinimą, tada spustelėdami Baigti užduotį . Tada paleiskite šią komandą dar kartą – ji turėtų veikti dabar!
5 būdas. Pataisykite datos ir laiko nustatymus
Kadangi „Microsoft Store“ daugiausia yra internetinė programa, neteisingi laiko ir datos nustatymai gali trukdyti kai kurioms jos funkcijoms. Dėl to programa sugenda. Tiesiog pataisykite nustatymus, kad tai išspręstumėte, ir automatiškai nustatykite tinkamą laiką ir datą.
- Atidarykite meniu Pradėti spustelėdami Windows mygtuką ekrano kampe, tada pasirinkite Nustatymai . Arba galite naudoti Laimėk + aš spartusis klavišas langui atidaryti automatiškai.
- Spustelėkite ant Laikas ir kalba plytelę ir likti numatytame skirtuke. Įsitikinkite, kad turite abu Automatiškai nustatykite laiką ' ir ' Automatiškai nustatykite laiko juostą “ parinktys įjungtos.
- Perjungti į Regionas skirtuką. Atidarykite išskleidžiamąjį meniu Šalis ir regionas , tada pasirinkite savo gyvenamąją šalį.
- Patikrinkite, ar Windows 10 parduotuvė vis tiek stringa atlikus šiuos sistemos pakeitimus.
6 būdas. Perimkite aplanko WindowsApps nuosavybės teisę
Šis metodas yra pats sudėtingiausias, tačiau jis gali padėti išspręsti „Microsoft Store“ problemas. Jei jūsų vietinis vartotojas neturi reikiamų leidimų naudotis parduotuve, galite perimti konkretaus aplanko nuosavybę ir bandyti dar kartą.
- Atidaryk Failų naršyklė ir eikite į C:/Programų failai/WindowsApps aplanką. Jei jo nematote, įsitikinkite, kad paslėpti aplankai matomi jūsų įrenginyje.
- Dešiniuoju pelės mygtuku spustelėkite aplanką WindowsApps ir pasirinkite Savybės iš kontekstinio meniu. Atsidarys naujas langas.
- Perjungti į Saugumas skirtuką, tada spustelėkite Išplėstinė mygtuką.
- Pasirinkite pirmąją parinktį iš leidimų įrašų. Jis turėtų būti pavadintas kaip „ Vartotojai (Jūsų kompiuterio pavadinimas\Vartotojai) “. Pasirinkę, spustelėkite Redaguoti mygtuką.
- Įsitikinkite, kad Pilna kontrolė pasirinkta parinktis. Tai suteiks jums visus leidimus „WindowsApps“ aplankui. Spustelėkite Gerai patikrinę, ar parinktis įjungta.
- Pakartokite tuos pačius veiksmus su SISTEMA įrašą leidimų įrašuose, tada spustelėkite Taikyti kai abiejuose stulpelyje Prieiga parašyta Visas valdymas.
- Pabandykite ir pažiūrėkite, ar „Microsoft Store“ vis dar kyla problemų dėl strigimo.
7 būdas. Atnaujinkite „Windows 10“.
Operacinės sistemos naujinimas gali išspręsti daugelį pagrindinių problemų, pvz., „Microsoft Store“ dažnai stringa arba užstringa naudojant. Atsisiųskite naujausią „Windows 10“ versiją ir pažiūrėkite, ar problema išspręsta!
- Spustelėkite ant Windows piktogramą apatiniame kairiajame ekrano kampe, kad būtų parodytas meniu Pradėti. Pasirinkite Nustatymai , arba naudokite Windows + aš trumpesnis kelias.
- Spustelėkite ant Atnaujinimas ir sauga plytelė. Čia galite rasti daugumą „Windows Update“ nustatymų ir pasirinkti, kada gauti naujinimus.
- Būtinai pasilikite numatytuoju Windows 'naujinimo skirtuką. Spustelėkite ant Tikrinti, ar yra atnaujinimų ir palaukite, kol „Windows“ suras galimus naujinimus. Jei matote rodomus atnaujinimus, spustelėkite Peržiūrėkite visus pasirenkamus naujinimus nuorodą, kad galėtumėte juos pamatyti ir įdiegti.
- Kai „Windows“ randa naują naujinimą, spustelėkite Diegti variantas. Palaukite, kol „Windows“ atsisiųs ir pritaikys reikiamus naujinimus.
Paskutinės mintys
Tikimės, kad jums pavyko išspręsti „Microsoft Store“ strigtį sistemoje „Windows 10“. Jei ne, nedvejodami Susisiekite su mumis kad galėtume padėti! Galbūt ieškojote kito sprendimo, nei nurodyta toliau, ir tai gerai. Kartais tiesiog reikia bandymų ir klaidų, kol rasite tinkamą pataisą.
Jei šis straipsnis neišsprendė jūsų problemos, apsilankykite mūsų svetainėje Dienoraštis ir Pagalbos centras daugiau straipsnių apie technologijas ir IT specialistų, kurie žino, kokios varginančios gali būti šios problemos, pataisymų! Kasdien įkeliame naujų straipsnių ir pateikiame naujausias technologijas, mokymo programas ir padedame pašalinti tokias problemas kaip ši.
Gaukite išankstinę prieigą prie mūsų tinklaraščio įrašų, akcijų ir nuolaidų kodų, kai užsiprenumeruojate mūsų naujienlaiškį! Už visus mūsų siūlomus produktus gausite geriausią kainą .
Sužinokite daugiau
» Kaip išvalyti ir iš naujo nustatyti „Microsoft Store“ talpyklą sistemoje „Windows 10“.
» Ištaisykite netikėtą parduotuvės išimties klaidą sistemoje „Windows 10“.
» Kaip ištaisyti „Windows Store“ talpyklą, gali būti pažeista klaida
Ačiū, kad skaitėte! Tikimės, kad netrukus vėl galėsime jums padėti.