Integruota parduotuvės programa, skirta Windows 10 nuo pat išleidimo tapo didžiuliu pasisekimu. Tai leidžia vartotojams saugiai ir patikimai atsisiųsti naujas trečiųjų šalių programas. Tačiau, nepaisant visų „Microsoft“ pastangų, kad programinė įranga būtų kuo paprastesnė ir prieinamesnė, ji nėra tobula.

Visi „Windows Store“ talpyklos failai bus išvalyti, jei atliksite atstatymą arba „Windows Store“ talpyklos failus. Įrenginyje bus visam laikui ištrinti programos duomenys, įskaitant prisijungimo informaciją. Eik į Nustatymai> Sistema> Programos ir funkcijos> Spustelėkite Parduotuvė> Išplėstinės parinktys> Atstatyti .
Toliau išsamiai aptariame šį procesą, norėdami išvalyti ir ištrinti „Microsoft“ parduotuvės talpyklą.
Kas yra „Microsoft Store“?
„Microsoft Store“, kartais vadinama „Windows Store“, yra „Microsoft“ sukurta programa. Jis yra iš anksto įdiegtas kiekviename „Windows 10“ egzemplioriuje ir jo negalima pašalinti įprastomis aplinkybėmis. Pagrindinis jo tikslas – leisti vartotojams lengvai įsigyti patvirtintas, saugias programas.
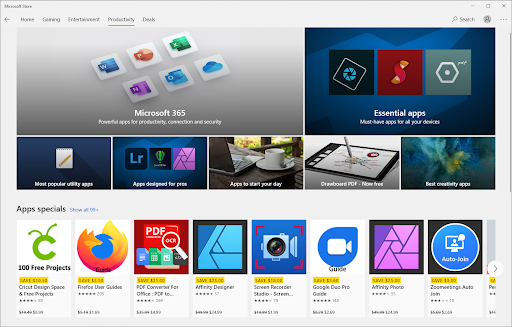
Kūrėjai turi atlikti patikrinimo procesą prieš paskelbdami jų programas „Microsoft Store“. Dėl to prekyvietė yra saugi, todėl galite naršyti be rūpesčių, net jei programą galima atsisiųsti nemokamai.
Kaip ir dauguma kitų programų, „Microsoft Store“ naudoja talpyklos technologiją, kad pagerintų jūsų patirtį. Deja, tai gali sukelti klaidų ir problemų, jei talpykla yra pažeista. Geras dalykas yra tai, kad galite lengvai iš naujo nustatyti ir išvalyti „Microsoft Store“ talpyklą. Tiesiog vadovaukitės toliau pateiktomis instrukcijomis.
„Windows 10“ 64 bitų „Bluetooth“ tvarkyklė
Kaip išvalyti ir iš naujo nustatyti „Microsoft Store“ talpyklą sistemoje „Windows 10“.
Atminkite, kad jums gali prireikti administravimo teisių, kad galėtumėte atlikti toliau nurodytus metodus.
Reikia pagalbos? Peržiūrėkite mūsų Kaip vietinį vartotoją padaryti administratoriumi sistemoje „Windows 10“. vadovas.
1 būdas. Paleiskite WSReset.exe
The WSRset įrankis pateikiamas kartu su „Microsoft Store“. Tai iš naujo nustato programą nekeičiant jokių paskyros nustatymų arba neištrinant įdiegtų programų. Tai greičiausiai yra greičiausias būdas ištrinti „Microsoft Store“ talpyklą.
eikite į nustatymus, kad suaktyvintumėte „Windows“ vandens ženklą
- Uždarykite visas veikiančias „Microsoft Store“ programas.
- Atidarykite paieškos juostą užduočių juostoje spustelėdami didinamojo stiklo piktogramą. Taip pat galite tai pateikti kartu su Windows + S spartusis klavišas.
- Įrašykite wsreset ir spustelėkite pirmąjį paieškos rezultatą, kad paleistumėte komandą.
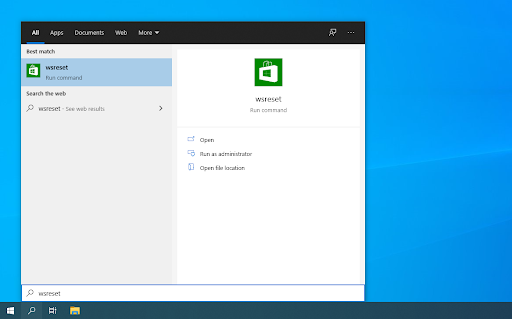
- Atsidarys tuščias komandų eilutės langas. Palikite atidarytą ir palaukite apie 30 sekundžių, tada palaukite, kol jis automatiškai užsidarys.
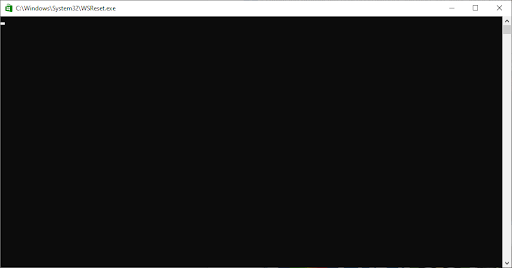
- Uždarius komandų eilutę, bus paleista „Microsoft Store“, kuri dabar turėtų būti nustatyta iš naujo. Patikrinkite, ar jūsų problemos išspręstos.
2 būdas. Naudokite nustatymų programą
Kai kurie vartotojai nori atlikti „Microsoft Store“ talpyklos išvalymo užduotį Nustatymai programėlė. Tai leidžia lengvai keisti kelis įrenginius iš tos pačios vietos, o tai gali būti geriau, jei norite išvalyti kelias programas per trumpą laiką.
- Spustelėkite „Windows“ piktogramą apatiniame kairiajame ekrano kampe, kad būtų parodyta Pradžios meniu . Pasirinkite Nustatymai arba naudokite Windows + aš trumpesnis kelias.
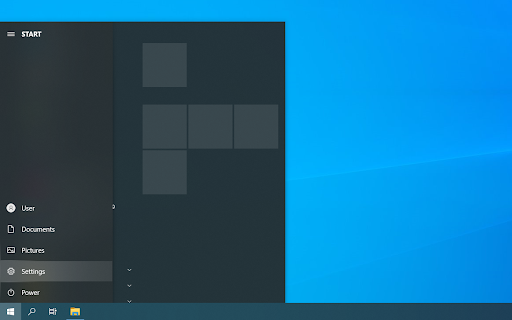
- Spustelėkite ant Programėlės plytelė. Čia galite rasti visas kompiuteryje įdiegtas programas.
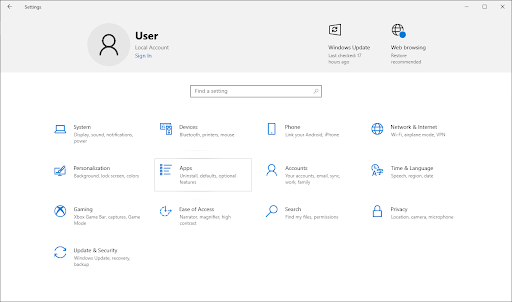
- Raskite „Microsoft Store“ programą, tada spustelėkite ją vieną kartą, kad išplėstumėte jos parinktis. Spustelėkite ant Išplėstiniai nustatymai nuoroda.
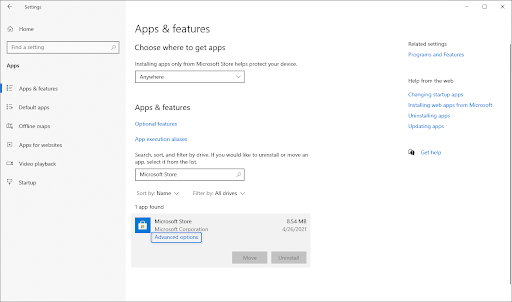
- Slinkite žemyn ir spustelėkite mygtuką Reset. Kaip sakoma aprašyme, jei programa neveikia taip, kaip numatyta, ši funkcija iš naujo nustatys jos duomenis, kad ją ištaisytų.
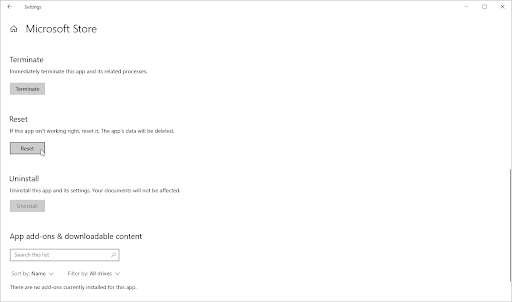
- Bus rodomas įspėjamasis pranešimas, informuojantis, kad iš naujo nustatant „Microsoft Store“ bus ištrinti programos duomenys ir atjungtas nuo paskyros. Jei sutinkate su šiomis sąlygomis, dar kartą spustelėkite Nustatyti iš naujo.
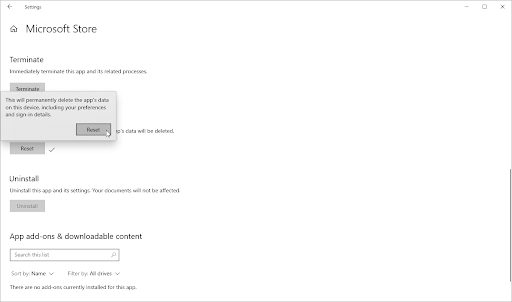
- Patikrinkite, ar problemos, susijusios su „Microsoft Store“ programa, išspręstos, kai baigsite nustatymo iš naujo procesą.
3 būdas. Išvalykite ir iš naujo nustatykite Microsoft Store talpyklą naudodami registrą
Patyrę vartotojai gali norėti įsigilinti į „Windows 10“ registrą ir greitai išvalyti talpyklą tinkamais įrankiais. Toliau pateiktos instrukcijos padės iš naujo nustatyti „Microsoft Store“ talpyklą naudojant registro programą.
Įspėjimas : Norėdami atlikti šį metodą, turite pakeisti registro raktus. Įvedę neteisingus klavišus galite sugadinti operacinę sistemą. Prieš tęsdami įsitikinkite, kad sukūrėte sistemos atkūrimo tašką arba atsarginę registro kopiją.
- Paspauskite Windows + R klaviatūros klavišus, kad būtų parodyta Bėk naudingumas.
- Įrašykite ' cmd “ ir paspauskite Ctrl + Shift + Įeikite klaviatūros klavišus. Tai darydami paleidžiate komandų eilutę su administravimo leidimais.
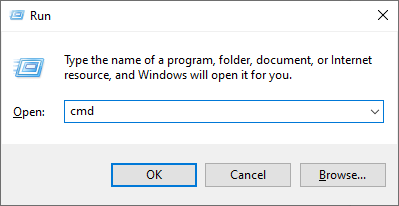
- Kai būsite paraginti vartotojo abonemento valdymo (UAC), spustelėkite Taip kad programa būtų paleista naudojant administracinius leidimus.
- Įveskite šią komandą, tada paspauskite klavišą Enter, kad ją vykdytumėte: wmic vartotojo abonementas gauti vardą, sid . Ši komanda parodys kiekvieno vietinio vartotojo vardą ir SID jūsų kompiuteryje. Atkreipkite dėmesį į vartotojo, prie kurio šiuo metu esate prisijungę, SID.
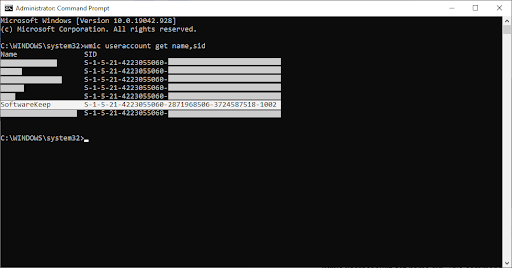
- Paspauskite Windows + R vėl paspauskite klaviatūros klavišus. Įrašykite ' regedit “ be kabučių ir paspauskite Įeikite klavišą klaviatūroje. Tai paleis registro rengyklės programą.
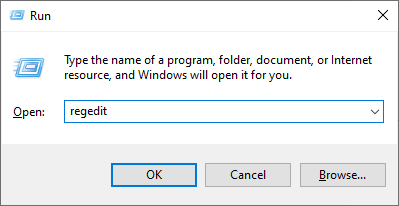
- Eikite į šį registro raktą: HKEY_LOCAL_MACHINE\SOFTWARE\Microsoft\Windows\CurrentVersion\Appx\AppxAllUserStore .
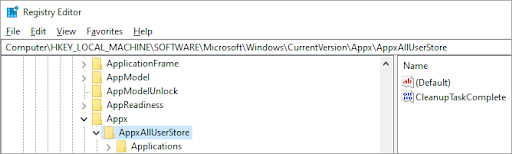
- Kairiojoje srityje spustelėkite klavišą, pavadintą pagal SID numerį, kurį pažymėjote komandų eilutėje. Dešiniuoju pelės mygtuku spustelėkite pasirinktą raktą ir pasirinkite Ištrinti iš kontekstinio meniu.
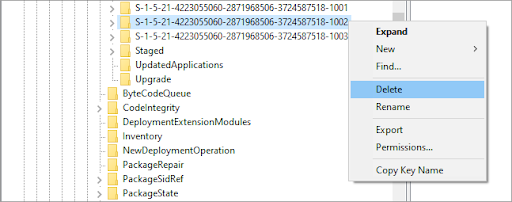
- Kai būsite paraginti, spustelėkite Taip veiksmui patvirtinti. Tai iš naujo nustatys vietinio vartotojo „Microsoft Store“ programą.
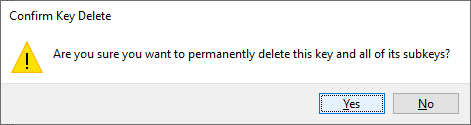
- Atlikę šiuos veiksmus turėtumėte pastebėti, kad dingo visa „Microsoft Store“ talpykla. Patikrinkite, ar jūsų problema buvo išspręsta šiuo metodu.
IŠSPRĘSTA – „Microsoft Store“ programa – klaidos kodas ⚠️0x800700AA⚠️ (2021)
Tai susijęs klaidos kodas „Microsoft Store“ programoje. Šis klaidos kodas gali atsirasti dėl sugadinti sistemos failai arba netinkamai sukonfigūruoti sistemos failai . Kartais kenkėjiška programa gali sukelti 0x800700AA klaidą arba prastą arba nestabilų interneto ryšį. Štai kaip išspręsti„Kažkas atsitiko ir šios programos nepavyko įdiegti. Prašau, pabandykite dar kartą. Klaidos kodas 0x800700AA.
„Windows“ atnaujinimo tarnyba neveikia „Windows 7“
Paskutinės mintys
Mūsų Pagalbos centras siūlo šimtus vadovų, kurie padės jums, jei jums reikia tolesnės pagalbos. Norėdami gauti daugiau informatyvių straipsnių, grįžkite į mus arba susisiekti su mūsų ekspertais dėl neatidėliotinos pagalbos.
Dar vienas dalykas
Ar norėtumėte gauti akcijų, pasiūlymų ir nuolaidų, kad gautumėte mūsų produktus už geriausią kainą? Užsiprenumeruokite mūsų naujienlaiškį žemiau įvesdami savo el. pašto adresą ir pirmieji gaukite paskutines naujienas į savo pašto dėžutę.
tau taip pat gali patikti
» Kaip ištaisyti „Windows Store“ talpyklą, gali būti pažeista klaida
» Kaip ištaisyti netikėtą parduotuvės išimties klaidą sistemoje „Windows 10“.
» Kas yra WSAPPX paslauga ir kaip pataisyti WSAPPX didelio disko naudojimo problemą


