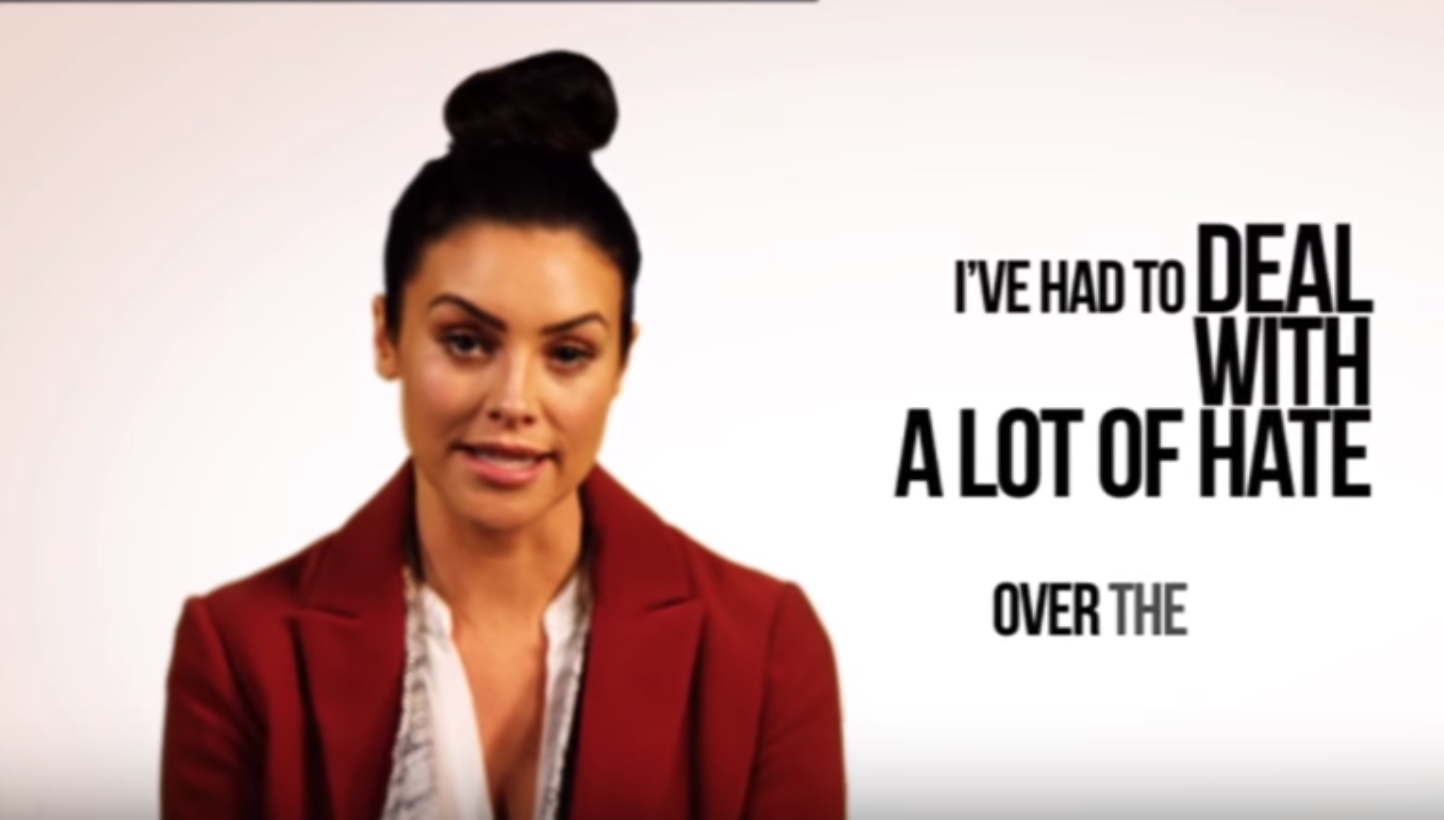'Sveiki, turiu problemą su Windows 10 ekrano skyra. Kai mano OS yra 'Windows 7', galiu pasiekti 1024x728 skiriamąją gebą. Bet kai atnaujinu savo OS į 'Windows 10', dabar negaliu pasiekti 1024x600+ raiškos. Ir aš užstrigęs ties 800x600 raiška“.
Daugelis vartotojų susiduria su šia „Windows 10“ ekrano raiškos problema.
Nesvarbu, ar dirbate, perduodate srautą ar žaidžiate, „Windows“ ekrano raiškos problemos gali sugadinti patirtį. Problemos sprendimas paprastai priklauso nuo priežasties, kuri gali būti nuo aparatinės įrangos problemų iki „Windows“ nustatymų. „Windows 10“ siūlo įvairius nustatymus, skirtus tinkinti ekrano skiriamąją gebą, kad ji geriausiai atitiktų jūsų darbo situaciją ir monitoriaus tipą.
Šiame straipsnyje aptarsime kai kurias dažniausiai pasitaikančias ekrano skyros problemas ir kaip jas išspręsti. Taip pat paliesime, kas sukelia šias problemas ir kaip galite jų išvengti ateityje.
Skaitykite toliau, kad sužinotumėte daugiau!
Kas sukelia „Windows 10“ sprendimo problemas?
Yra ne viena priežastis, dėl kurios jūsų įrenginyje gali kilti ekrano raiškos problemų. Panašiai kaip ir kitos „Windows 10“ klaidos, prie šios problemos gali prisidėti daug įvairių dalykų.
Tačiau daugumą ekrano skyros sunkumų sukelia vienas iš šių veiksnių:
- Jūsų „Windows 10“ nustatymai nėra optimizuoti . Gali būti, kad nesukonfigūravote savo monitoriaus nustatymų. Pavyzdžiui, dėl to jūsų skiriamoji geba gali būti neteisinga, ypač dideliuose monitoriuose.
- Neseniai prijungėte naują monitorių . Nesvarbu, ar naudojate kelių monitorių sąranką, ar neseniai pakeitėte monitorių, nustatymus gali reikėti sukonfigūruoti iš naujo. Daugelis vartotojų patiria problemų dėl skiriamosios gebos pakeitę įrenginius arba į sistemą įtraukę naują.
- Problemos su vairuotojais . Jei trūksta ekrano tvarkyklių, jos yra pasenusios arba sugadintos, dažniau susiduriate su ekrano skyros problemomis. Dėl to jūsų skiriamoji geba gali būti netvarkinga, netolygi ar net sumažėjusi pikselių.
- Konkrečių programų problemos . Vykdydami konkrečias programas savo kompiuteryje galite pastebėti, kad jos nėra optimizuotos sistemai. Tai dažniausiai gali nutikti naudojant vaizdo žaidimus. Patikrinkite, kokia skyra geriausiai tinka kiekvienai programai atskirai ir atitinkamai pakoreguokite nustatymus.
- Aparatinės įrangos problemos . Deja, jūsų aparatinė įranga gali būti pažeista arba gali kilti problemų. Pavyzdžiui, jūsų monitoriuje arba GPU gali kilti klaida, dėl kurios ekrane sutrinka skiriamoji geba. Tokiu atveju turite nuodugniai ištirti techninę įrangą ir ją pataisyti arba pakeisti.
Tai tik įprastos „Windows 10“ problemos, netinkamai aptinkančios jūsų skiriamąją gebą, ir kitos panašios problemos. Jūsų problema gali būti unikali jūsų sistemoje, o tai reiškia, kad reikia trikčių šalinimo. Atlikite toliau nurodytus veiksmus, kad atkurtumėte ekrano skiriamąją gebą!
Išspręsta: „Windows 10“ ekrano raiškos problemos (ištempta skiriamoji geba ir kt.)
Štai kaip ištaisyti „Windows 10“ netinkamai aptinkančią ekrano skiriamąją gebą, pailgėjusią skiriamąją gebą ir kitas įprastas problemas. Šie veiksmai gali būti taikomi įvairiose situacijose.
1 būdas. Rankiniu būdu sureguliuokite ekrano skiriamąją gebą
Jei „Windows 10“ nepavyko tinkamai aptikti ekrano skiriamosios gebos, galite ją rankiniu būdu pritaikyti bet kokiai su jūsų sistema suderinama raiška. Norėdami tai padaryti, atlikite toliau nurodytus veiksmus.
- Eikite į darbalaukį ir dešiniuoju pelės mygtuku spustelėkite bet kurią tuščią vietą. Kontekstiniame meniu pasirinkite Ekrano nustatymai atidaryti Nustatymai programėlė.

- Spustelėkite išskleidžiamąjį meniu, esantį po Ekrano raiška antraštę, kad peržiūrėtumėte visas su jūsų sistema suderinamas rezoliucijas. Pakeiskite jį į norimą skiriamąją gebą.
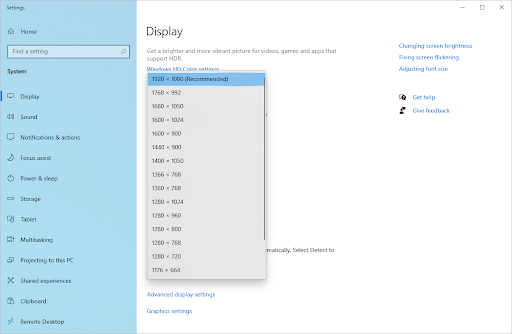
- Jūsų ekrano skiriamoji geba bus pritaikyta prie pasirinktos, kol „Windows“ paragins jus atlikti pakeitimą. Jei norite, kad skiriamoji geba liktų, spustelėkite Laikykite pakeitimus . Kitu atveju palaukite 10 sekundžių arba spustelėkite Grįžti mygtuką, norėdami grįžti atgal ir pasirinkti kitą skiriamąją gebą.
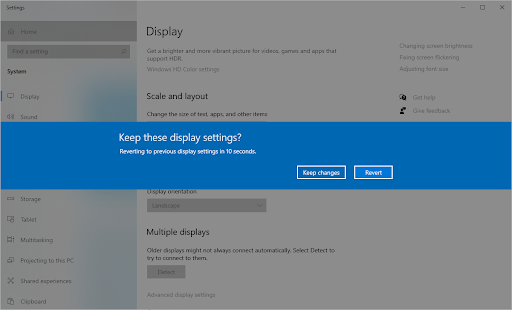
2 būdas. Atnaujinkite tvarkykles
Tvarkyklių atnaujinimas yra protingas būdas pašalinti įvairius kompiuterio sunkumus, pvz., ekrano raiškos problemas, mirgančius ekranus ir netinkamas spalvas.
Tai netgi gali pagerinti bendrą sistemos našumą! Atsižvelgdami į tai, kurias tvarkykles reikia atnaujinti, naudokite vieną iš toliau pateiktų vadovų.
Kaip automatiškai atnaujinti tvarkykles sistemoje windows
„Windows“ naujinimas turi funkciją, leidžiančią automatiškai atnaujinti pasenusias tvarkykles. Tai gali padėti greitai rasti ir atnaujinti kai kurias tvarkykles, nereikia atskirai tikrinti, ar nėra naujų versijų.
- Norėdami pasiekti meniu Pradėti, apatiniame kairiajame ekrano kampe spustelėkite „Windows“ simbolį ir pasirinkite Nustatymai . Arba paspauskite Windows + aš meniu iškviesti.
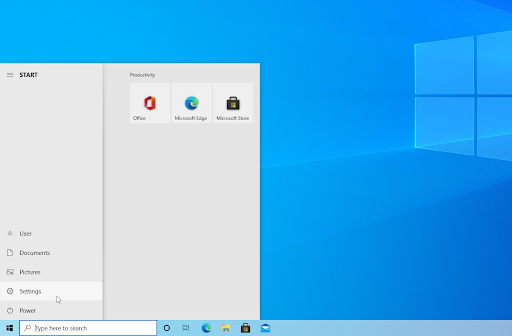
- Pasirinkite Atnaujinimas ir sauga plytelę iš išskleidžiamojo meniu. Daugumą „Windows Update“ nustatymų galite rasti čia.
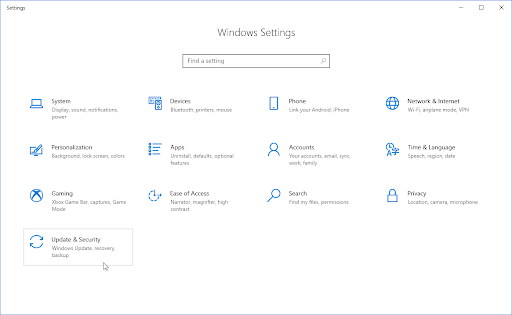
- Eikite į Windows 'naujinimo skyrių, tada spustelėkite Peržiūrėkite pasirenkamus naujinimus nuoroda, jei ji yra.
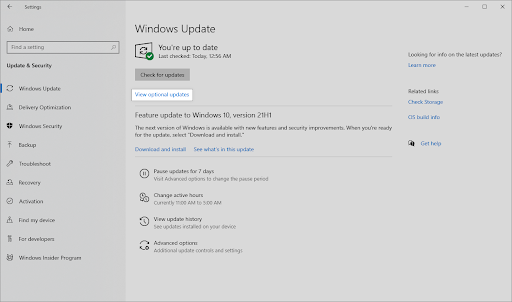
- Išplėskite Tvarkyklės atnaujinimai skyrių, kad pamatytumėte, kurias tvarkykles reikia atnaujinti dabar. Tiesiog pažymėkite langelius šalia tvarkyklių, kurias norite atnaujinti, tada spustelėkite Atsisiųskite ir įdiekite mygtuką.
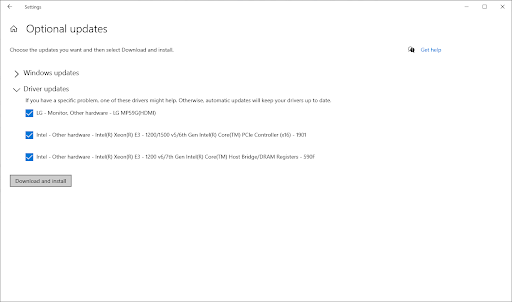
- Prieš paleisdami įrenginį iš naujo, leiskite „Windows“ atsisiųsti ir atnaujinti pasenusias tvarkykles.
Kaip rankiniu būdu atnaujinti tvarkykles sistemoje Windows
Norėdami rankiniu būdu atnaujinti tvarkyklę, kuri gali būti pasenusi, atlikite toliau nurodytus veiksmus. Atminkite, kad tvarkyklėms atsisiųsti turėtų būti naudojamos tik teisėtos svetainės! Kai kurios apgaulingos svetainės gali bandyti išvilioti jus ir atsisiųsti kenkėjiška programa užkrėstų tvarkyklių failus.
MacBook Air juodas mirties ekranas
- Norėdami pasiekti reikiamą paslaugų programą, paspauskite Windows + X klaviatūros klavišus ir pasirinkite Įrenginių tvarkytuvė iš kontekstinio meniu.
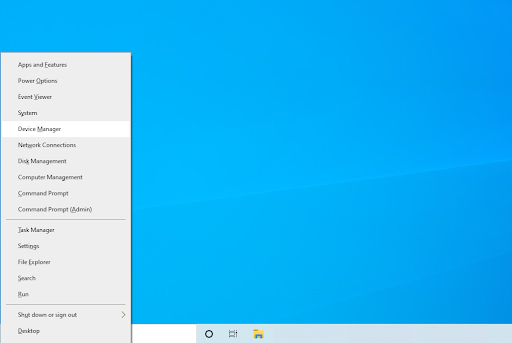
- Pasirinkite Atnaujinti tvarkyklę kontekstiniame meniu dešiniuoju pelės mygtuku spustelėję norimą atnaujinti tvarkyklę. Greičiausiai turėsite atnaujinti ekrano adapterio tvarkyklę.

- Pasirinkite, kaip norite atnaujinti tvarkyklę. Galite leisti Windows automatiškai surasti tvarkyklę arba rankiniu būdu ieškoti naujo tvarkyklės failo jūsų kompiuteryje.
3 būdas. Atkurkite ekrano adapterio tvarkyklę
Jei neseniai atnaujinote tvarkykles ir ekrano skyra tapo netinkama, gali reikėti anuliuoti naujausią naujinimą. Atlikę kelis kitus veiksmus, galėsite tai padaryti greitai.
- Norėdami pasiekti reikiamą paslaugų programą, paspauskite Windows + X klaviatūros klavišus ir pasirinkite Įrenginių tvarkytuvė iš kontekstinio meniu.
- Išplėskite Ekrano adapteriai kategoriją, tada dešiniuoju pelės mygtuku spustelėkite naudojamą ekrano adapterį. Pasirinkite Savybės iš kontekstinio meniu.
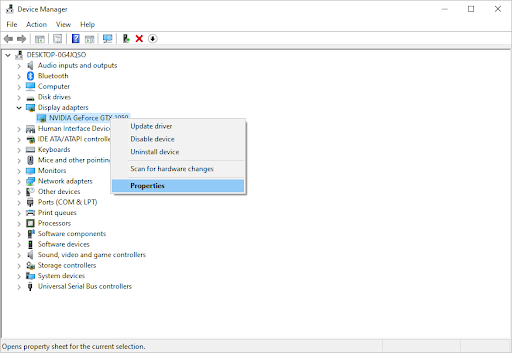
- Perjungti į Vairuotojas skirtuką. Jei yra, spustelėkite Atsukti tvarkyklę mygtuką.

- Dabar „Windows“ grįš į anksčiau įdiegtą tvarkyklės versiją. Po to galite iš naujo paleisti kompiuterį, kad pamatytumėte, ar ekrano raiškos problema vis dar išlieka.
4 būdas. Patikrinkite, ar aparatinėje įrangoje nėra problemų
Ar monitorius prijungtas prie kompiuterio? Įsitikinkite, kad kompiuterio ekranas tinkamai prijungtas. Atidžiai apžiūrėkite kabelį, ar nėra gedimų, ir apžiūrėkite, ar jungtyje nėra šiukšlių ar dulkių.
Jei įmanoma, prijunkite monitorių (-ius) prie kito įrenginio, kad patikrintumėte, ar problema išlieka. Jei ta pati problema iškyla kitame įrenginyje, greičiausiai jūsų įranga yra sugedusi. Taip pat galite patikrinti, ar grafikos plokštė (GPU) švari ir tinkamai prijungta, atidarę įrenginį.
Kai susiduriate su sugedusia aparatūra, turite dvi galimybes: ją pataisyti arba pakeisti. Susisiekite su pardavėju, iš kurio įsigijote aparatinę įrangą, kad patikrintumėte, ar jums reikia pagalbos, remonto ar pakeitimo.
5 būdas. Įjunkite arba išjunkite mastelio keitimą
„Windows 10“ turi integruotą funkciją, leidžiančią pakeisti ekrano dydį. Tai gali padėti arba nepadėti išspręsti ekrano skiriamosios gebos problemas. Eksperimentuokite su funkcija, kad sužinotumėte, ar ji kaip nors paveikia jūsų įrenginį.
netikėti branduolio režimo gaudyklės langai 8
- Eikite į darbalaukį ir dešiniuoju pelės mygtuku spustelėkite bet kurią tuščią vietą. Kontekstiniame meniu pasirinkite Ekrano nustatymai norėdami atidaryti nustatymų programą.
- Išskleiskite išskleidžiamąjį meniu Mastelis ir išdėstymas . Pasirinkite mastelio keitimo parinktį, kurią norite naudoti. Norėdami išjungti mastelio keitimą, tiesiog pasirinkite 100 % (rekomenduojama) iš variantų.
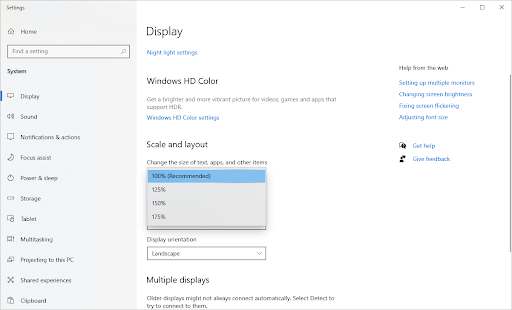
- Arba spustelėkite Išplėstiniai mastelio nustatymai nuoroda. Čia galite pasiekti daugiau nustatymų, susijusių su ekrano mastelio keitimu.
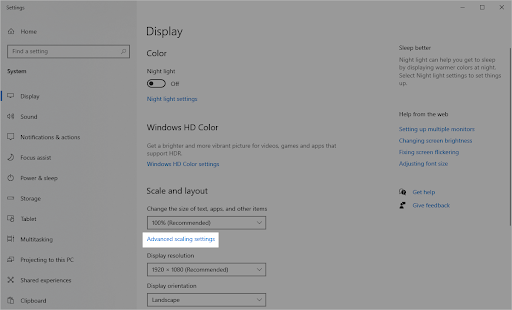
- Perjungti Pataisykite programų mastelį parinktį įjungti arba išjungti, kad patikrintumėte, ar tai padeda išspręsti iškilusią problemą. Taip pat galite nustatyti pasirinktinį mastelį, jei jūsų sistema tai palaiko, arba ištrinti dabartinę vertę, kad ją nustatytumėte iš naujo.
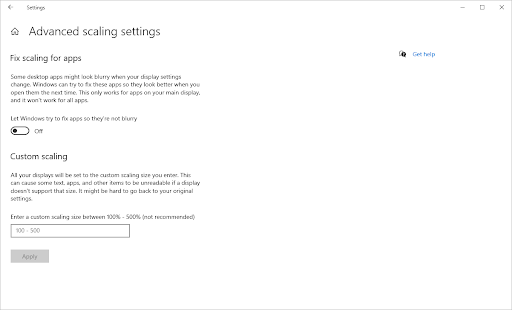
6 būdas. Patikrinkite programos nustatymus
Jei kyla problemų dėl ekrano skiriamosios gebos, tai gali būti tik žaidimo ar programos, kuri šiuo metu veikia, problema. Jei neseniai įdiegėte naują žaidimą, programą, medijos leistuvą ar kažką panašaus, gali būti, kad programa netinkamai sukonfigūruota.
Tai ypač aktualu, jei sprendimo problemos susijusios tik su viena programine įranga. Pavyzdžiui, jūsų skiriamoji geba gali pailgėti žaidžiant žaidimą, bet kitu atveju ji atrodo gerai.
Norėdami išspręsti konkrečios programos skiriamąją gebą arba ekrano koregavimus, eikite į programos nustatymus ir ten atlikite koregavimus. Kūrėjo svetainėje patikrinkite programos reikalavimus, ar ekranas palaiko rekomenduojamą programos skiriamąją gebą.
Programos, kuriai reikalinga didesnė skiriamoji geba, nei gali pateikti ekranas, negalima pataisyti.
7 būdas. Naudokite GPU paslaugų programą, kad sureguliuotumėte skyrą
Kai kurie GPU gamintojai kuria paslaugų programas, kad būtų lengviau reguliuoti nustatymus ir konfigūraciją. Pavyzdžiui, jei turite NVIDIA vaizdo plokštę, galite naudoti NVIDIA GeForce patirtis programa. Panašiai AMD klientai gali atlikti pakeitimus naudodami AMD Radeon Software Crimson Edition .
Šios paslaugų programos gali padėti išspręsti problemos sprendimo būdus. Būtinai atsisiųskite šias programas tik iš oficialios svetainės, kad išvengtumėte kenkėjiškų programų į savo įrenginį!
8 būdas. Paleiskite be pagrindo vaizdo įrašo
Kai kurie vartotojai pranešė, kad sukonfigūravus įkrovos nustatymus, kad būtų neįtrauktas pagrindinis vaizdo įrašas, išsprendžiamos skyros problemos.
- Paspauskite Windows + R klaviatūros klavišus, kad būtų parodyta Bėk naudingumas naujame lange.
- Įrašykite ' msconfig “ be kabučių ir paspauskite Įeikite klavišą klaviatūroje. Tai paleis Sistemos konfigūracija langas.
- Perjunkite į Įkrovimas skirtuką. Įsitikinkite, kad Bazinis vaizdo įrašas parinktis nėra pažymėta įkrovos parinkčių skyriuje. Kai panaikinsite jo pasirinkimą, spustelėkite Taikyti mygtuką.
- Iš naujo paleiskite kompiuterį ir patikrinkite, ar ekrano skiriamoji geba vis dar netinkama atlikus šį koregavimą.
9 būdas. Atnaujinkite „Windows 10“.
Atnaujinkite operacinę sistemą, kad išspręstumėte ekrano skyros problemas. Patikrinkite, ar problema išspręsta, atsisiųsdami naujausią „Windows 10“ versiją!
- Spustelėkite ant Windows piktogramą apatiniame kairiajame ekrano kampe, kad būtų parodytas meniu Pradėti. Pasirinkite Nustatymai , arba naudokite Windows + aš trumpesnis kelias.
- Spustelėkite ant Atnaujinimas ir sauga plytelė. Čia galite rasti daugumą „Windows Update“ nustatymų ir pasirinkti, kada gauti naujinimus.
- Būtinai pasilikite numatytuoju Windows 'naujinimo skirtuką. Spustelėkite ant Tikrinti, ar yra atnaujinimų ir palaukite, kol „Windows“ suras galimus naujinimus. Jei matote rodomus atnaujinimus, spustelėkite Peržiūrėkite visus pasirenkamus naujinimus nuorodą, kad galėtumėte juos pamatyti ir įdiegti.
- Kai „Windows“ randa naują naujinimą, spustelėkite Diegti variantas. Palaukite, kol „Windows“ atsisiųs ir pritaikys reikiamus naujinimus.
10 būdas. Naudokite atkūrimo tašką
Galbūt jūsų sistema išsaugojo atkūrimo tašką prieš ekrano skyros problemą arba galėjote jį sukurti anksčiau. Tokiu atveju galėsite atkurti ankstesnę sistemos būseną. Kadangi tai panašu į grįžimą į praeitį prieš sistemos klaidą, todėl tai gali išspręsti problemą.
- Atidarykite paieškos juostą užduočių juostoje spustelėdami didinamojo stiklo piktogramą. Taip pat galite tai pateikti kartu su Windows + S spartusis klavišas.
- Įrašykite Sistemos atkūrimo ir spustelėkite Atkurti iš paieškos rezultatų. Tai turėtų būti viršuje, geriausios atitikties kategorijoje.
- Taip pateksite į valdymo skydelį. Čia spustelėkite Atidarykite sistemos atkūrimą nuorodą, kurią galite pamatyti skyriuje Išplėstiniai atkūrimo įrankiai.
- Vykdykite ekrane pateikiamas instrukcijas, kad atkurtumėte ankstesnį laiko tašką. Galite patys pasirinkti atkūrimo tašką arba naudoti rekomenduojamą, jei „Windows 10“ rodo parinktį. Nepamirškite patikrinkite, kokie failai ir programos bus paveikti !
- Pasirinkę jums patinkančias parinktis, spustelėkite Baigti mygtuką ir palaukite, kol „Windows“ atkurs jūsų kompiuterį. Galėsite pasakyti, ar tai veikė, po to, kai kompiuteris bus paleistas iš naujo su įkeltu atkūrimo tašku.
Paskutinės mintys
Dėkojame, kad sekate mūsų trikčių šalinimo vadovą. Jei susiduriate su kitomis problemomis, būtinai grįžkite, kad gautumėte daugiau techninių straipsnių, trikčių šalinimo vadovų ir naujienų! Tuo tarpu nepamirškite palikti mums savo klausimų ir komentarų. Mums visada patinka išgirsti mūsų skaitytojus!
Jei liko neatsakytų klausimų ar neišspręstų problemų, nedvejodami susisiekite – mūsų ekspertų komanda mielai jums padės! Tuo tarpu būtinai neatsilikkite nuo visų techninių dalykų, peržiūrėdami daugiau straipsnių apie trikčių šalinimą ir stebėdami mus socialinėje žiniasklaidoje.
Sekite mūsų Dienoraštis daugiau tokių puikių straipsnių kaip šis! Be to, galite patikrinti mūsų Pagalbos centras rasite daug informacijos, kaip išspręsti įvairias problemas.
Dar vienas dalykas
Prisiregistruokite gauti mūsų naujienlaiškį ir gaukite išankstinę prieigą prie mūsų tinklaraščio įrašų, akcijų ir nuolaidų kodų. Ačiū, kad skaitėte! Tikimės, kad netrukus vėl susitiksime.
Rekomenduojami straipsniai
» Išspręsta: „Windows 10“ neaptinka antrojo monitoriaus
» Kaip paslėpti užduočių juostą viso ekrano režimu sistemoje „Windows 10/11“.
» Skirtingi dviejų monitorių fonai [Geriausias metodas]