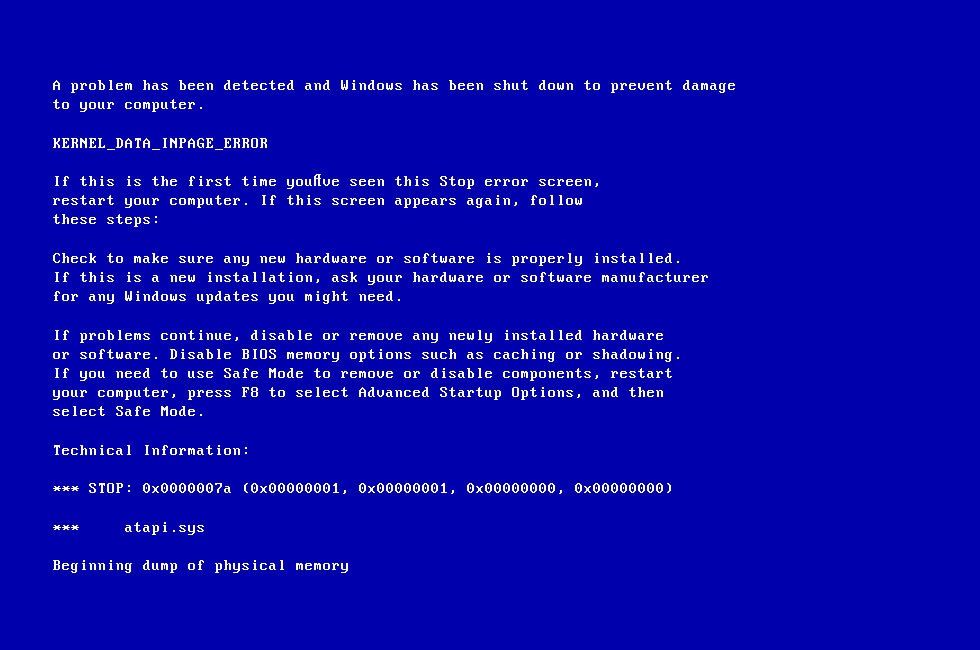Naršyklėje leidžiant „YouTube“ vaizdo įrašą gali pasirodyti garso atvaizdavimo klaida. Tai apmaudu, nes dėl to vaizdo įrašų atkūrimas nutrūksta iš niekur. Geros naujienos yra tai, kad garso atvaizdavimo klaidą lengva ištaisyti. Viskas, ką jums reikia padaryti, tai vadovautis mūsų vadovu, ir problema išnyks kartą ir visiems laikams.
nešiojamas kompiuteris „Wi-Fi“ ryšio langai 10

Šiame straipsnyje taip pat parodysime, kaip sustabdyti garso atvaizdavimo klaidą „YouTube“. Windows 10 . Taip pat galite sužinoti, kaip apsisaugoti, kad tai nepasikartotų.
Kas yra „Garso pateikimo klaida“ sistemoje „YouTube“?
Kai garso atvaizdavimo priemonė susiduria su klaida, vartotojas gaus pranešimą „Garso atvaizdavimo klaida. Iš naujo paleiskite kompiuterį“. per tuščią „YouTube“ vaizdo įrašą.
Tai neleidžia leisti vaizdo įrašų ir ragina nedelsiant iš naujo paleisti įrenginį, o tai neįmanoma. Dėl įvairių priežasčių galite neleisti taikyti akivaizdaus pataisymo, pvz., vykdomas darbas, atsisiuntimai arba svarbūs skirtukai, atidaryti vienu metu. Taip pat gali būti, kad jau bandėte perkrauti kompiuterį, bet iki šiol tai nepavyko.
Jei žiūrėdami arba bandydami žiūrėti „YouTube“ sistemoje „Windows 10“ nuolat gaunate pranešimą „Garso pateikimo klaidos“ (taip pat ir iš naujo paleidus kompiuterį, kaip nurodyta), gali kilti aparatinės arba programinės įrangos problema. Toliau išvardyti sprendimai turėtų padėti taisyti.
Galimos „Garso pateikimo klaidos“ „YouTube“ priežastys
Kai žiūrite „YouTube“, ši klaida gali būti rodoma ekrane dėl kai kurių skirtingų dalykų. Štai kelios dažniausios garso atvaizdavimo klaidos, matomos „YouTube“ vaizdo įrašuose, priežastys:
- Pasenusios tvarkyklės
- Tvarkyklės klaidos, trūksta garso tvarkyklių
- Konfliktas tarp skirtingų garso tvarkyklių
- BIOS versijos neatitikimas
- „YouTube“ problema
Ar kuri nors iš šių problemų jums pažįstama? Ar nežinote, nuo ko pradėti trikčių šalinimą? Skaitykite toliau, kad surastumėte devynis nuoseklius vadovus, kurie padės išspręsti šį erzinantį „YouTube“ klaidos pranešimą.
Išspręsta: „Garso atvaizdavimo klaida. Iš naujo paleiskite kompiuterį“ „YouTube“.
Dažniausia priežastis, kodėl pasirodo pranešimas „Garso atvaizdavimo klaida“, yra pasenusi arba netinkama tvarkyklė, dėl kurios jūsų kompiuteris negali tinkamai apdoroti garso. Taigi, daugelis metodų, kuriais galite vadovautis šiame nuosekliame vadove, yra skirti tvarkyklių trikčių šalinimui.
Taip pat įtraukėme konkrečiam įrenginiui skirtus sprendimus „Dell“ vartotojams ir skaitytuvams su ASIO garso tvarkyklėmis. Pradėkime nuo mūsų devynių (ir vienos papildomos!) sprendimų.
Greitas pataisymas: iš naujo paleiskite kompiuterį
Kaip rodo pats klaidos pranešimas, paprasčiausias būdas išspręsti šią problemą yra iš naujo paleisti kompiuterį. Jei dar nebandėte to padaryti, dabar pats laikas iš naujo paleisti įrenginį.
- Spustelėkite ant Windows piktogramą apatiniame kairiajame ekrano kampe, kad būtų parodytas meniu Pradėti.
- Spustelėkite ant Galia parinktį, tada pasirinkite Perkrauti . Tai uždarys visas atidarytas programas ir visiškai iš naujo paleis kompiuterį.
Paleidę iš naujo patikrinkite, ar galite žiūrėti „YouTube“ nerodydami garso atvaizdavimo klaidos tuščiame vaizdo įraše. Jei vis dar susiduriate su problema, nesijaudinkite – turime dar daug dalykų, kuriuos galite išbandyti.
1 būdas. Iš naujo prijunkite garso atkūrimo įrenginį
Vienas iš būdų išspręsti šią klaidą yra iš naujo prijungti išorinį garso įrenginį (ausines, ausines, garsiakalbius ir kt.). Tai užtikrins ryšį tarp jo ir jūsų sistemos. Prieš atlikdami kitus veiksmus, būtinai pabandykite iš naujo užmegzti veikiantį ryšį, kad išspręstumėte visas problemas.
Tiesiog atjunkite įrenginį, kurį naudojate garso atkūrimui, ir palaukite kelias sekundes prieš vėl prijungdami. Atnaujinę puslapį galėsite iš karto patikrinti, ar „YouTube“ vaizdo įrašai bus leidžiami vėliau.
2 būdas. Paleiskite garso trikčių šalinimo įrankį
„Microsoft“ pristatė įvairius „Windows“ problemų sprendimo būdus. Integruoti trikčių šalinimo įrankiai gali padėti ištaisyti, kad sistema negali išsijungti. Grojančio garso trikčių šalinimo įrankis bandys išspręsti visas problemas, susijusias ar nesusijusias su sistema.
- Spustelėkite ant Windows piktogramą apatiniame kairiajame ekrano kampe, kad būtų parodytas meniu Pradėti. Pasirinkite Nustatymai , arba naudokite Windows + aš trumpesnis kelias.
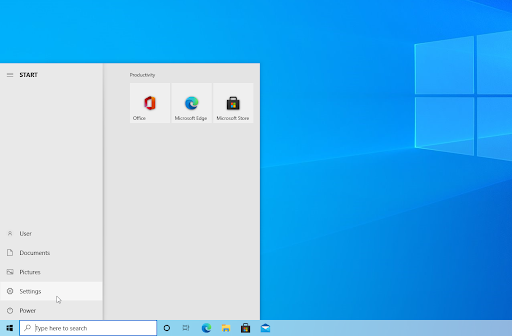
- Spustelėkite ant Atnaujinimas ir sauga plytelė. Čia galite rasti daugumą integruotų trikčių šalinimo įrankių.
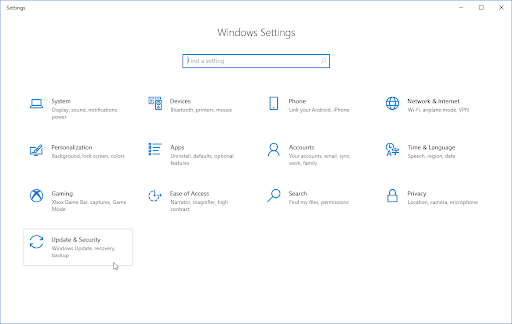
- Perjungti į Trikčių šalinimas skirtuką naudodami kairiąją sritį. Čia turėtumėte matyti trikčių šalinimo įrankį pavadinimu Groja garso įrašą .
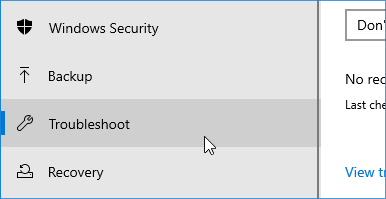
- Spustelėkite ant Paleiskite trikčių šalinimo įrankį mygtuką. Palaukite, kol trikčių šalinimo įrankis nuskaitys jūsų įrenginį ir nustatys visas problemas.
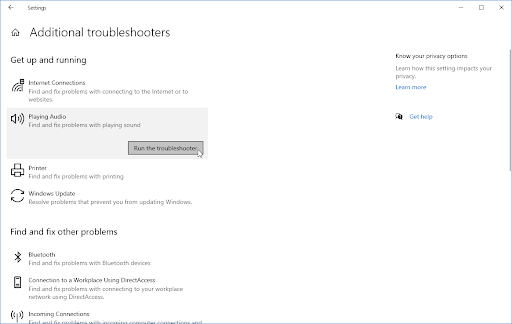
- Jei nenorite bendrinti visų diagnostikos duomenų su „Microsoft“, spustelėkite Papildomi trikčių šalinimo įrankiai nuoroda. Tada ten suraskite garso atkūrimo trikčių šalinimo įrankį.
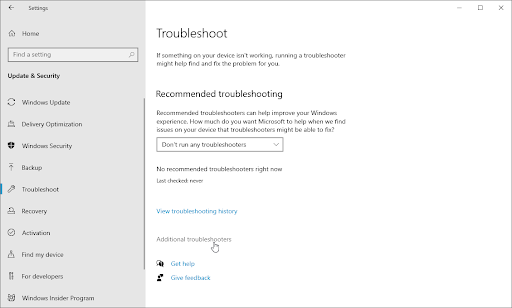
Atminkite, kad šis trikčių šalinimo įrankis nėra tobulas, todėl siūlome jį išbandyti paskutinį kartą. Jis gali neaptikti jokių problemų, bet tai nereiškia, kad kiti metodai negali išspręsti jūsų kompiuterio!
3 būdas. Iš naujo paleiskite garso tvarkyklę
Prieš keisdami ką nors apie tvarkykles, pabandykite iš naujo. Tai nekeičia tvarkyklės programinės įrangos, o tai reiškia, kad vietos ką nors sujaukti yra maža.
- Paspauskite Windows + R klaviatūros klavišus tuo pačiu metu, kad būtų parodyta programa Vykdyti.
- Įrašykite ' devmgmt.msc “ be kabučių, tada paspauskite Gerai mygtuką. Tai paleidžia Įrenginių tvarkytuvę atskirame lange.
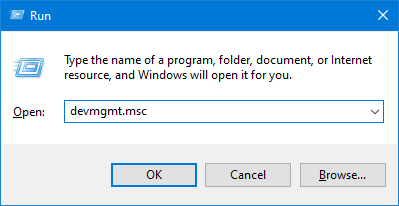
- Išplėskite Garso, vaizdo ir žaidimų valdikliai Kategorija. Dešiniuoju pelės mygtuku spustelėkite naudojamą garso adapterį sąraše, tada pasirinkite Išjungti įrenginį iš kontekstinio meniu.
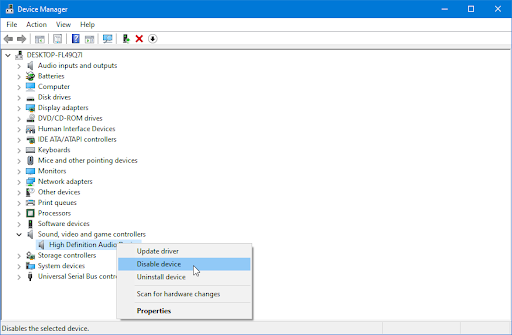
- Ekrane pasirodys raginimas. Spustelėkite Taip Norėdami tęsti garso įrenginio tvarkyklės paleidimą iš naujo.
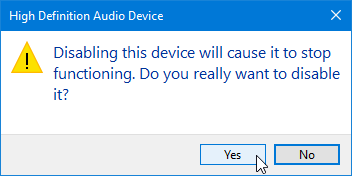
- Palaukite minutę. Praėjus tam tikram laikui, dar kartą dešiniuoju pelės mygtuku spustelėkite garso įrenginių sąrašą ir pasirinkite Įgalinti įrenginį iš kontekstinio meniu.
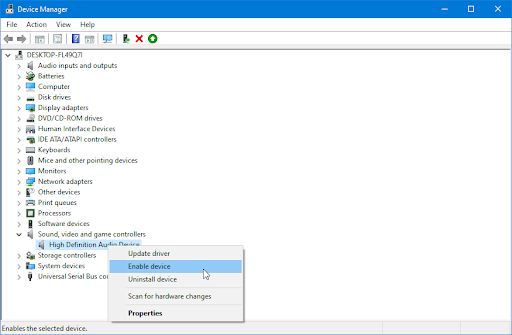
- Pakartokite tuos pačius veiksmus su visais Įrenginių tvarkytuvėje išvardytais garso įrenginiais. Iš naujo paleidę kiekvieną iš jų patikrinkite, ar „YouTube“ vis dar rodoma „Garso pateikimo klaida. Prašome iš naujo paleisti kompiuterį. klaida.
4 būdas. Atnaujinkite garso tvarkyklę
Jei paprastas paleidimas iš naujo negalėjo išspręsti problemos, kitas dalykas, kurį reikia išbandyti, yra gauti naujausias garso įrenginio (-ių) tvarkykles. Atlikite šiuos paprastus veiksmus, kad lengvai atnaujintumėte bet kurią garso tvarkyklę.
- Paspauskite Windows + X vienu metu paspauskite klaviatūros klavišus, tada spustelėkite Įrenginių tvarkytuvė.
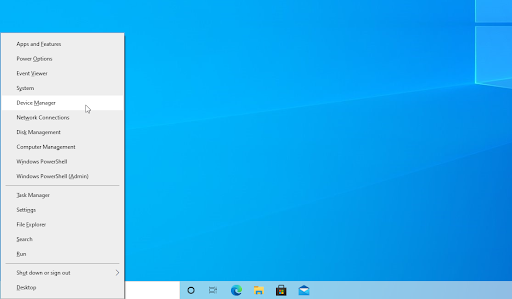
- Išplėskite Garso, vaizdo ir žaidimų valdikliai skyrių spustelėdami rodyklės piktogramą prieš ją. Dešiniuoju pelės mygtuku spustelėkite naudojamą garso įrenginį (pvz., Realtek, Intel ir kt.) ir pasirinkite Atnaujinti tvarkyklę .
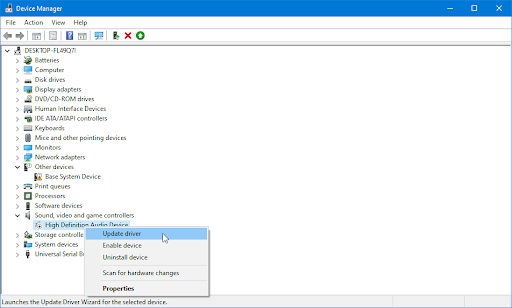
- pasirinkite ' Automatiškai ieškokite atnaujintos tvarkyklės programinės įrangos “, kad „Windows“ galėtų ieškoti naujausių tvarkyklių, suderinamų su jūsų įrenginiu. Atminkite, kad norint atlikti šį veiksmą reikės interneto ryšio.
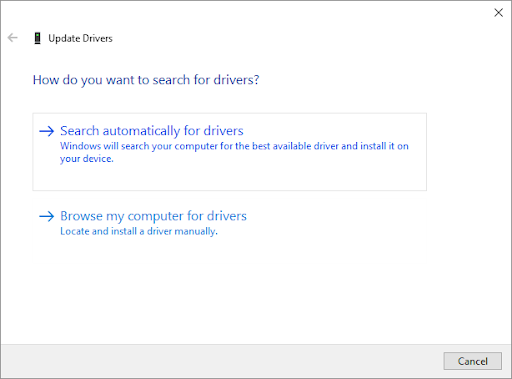
- Atsisiuntę ir įdiegę naują tvarkyklę, jei įmanoma, iš naujo paleiskite kompiuterį. Patikrinkite, ar „YouTube“ problema buvo išspręsta įdiegus naujausias tvarkykles.
5 būdas. Atkurkite garso tvarkyklę
Įrenginių tvarkytuvėje esanti tvarkyklės grąžinimo funkcija yra puikus įrankis tiems, kurie nėra patenkinti savo tvarkyklėmis arba turi problemų dėl naujausio atnaujinimo. Tai leidžia pašalinti bet kurią šiuo metu įdiegtą tvarkyklę ir automatiškai įdiegti tą pačią originalią, anksčiau įdiegtą Windows versiją. Taigi viskas grįžta į tai, kaip buvo anksčiau!
- Paspauskite Windows + X vienu metu paspauskite klaviatūros klavišus, tada spustelėkite Įrenginių tvarkytuvė.
- Išplėskite Garso, vaizdo ir žaidimų valdikliai kategoriją, spustelėdami prieš ją esančią rodyklės piktogramą. Dešiniuoju pelės mygtuku spustelėkite savo garso įrenginį ir pasirinkite Savybės .
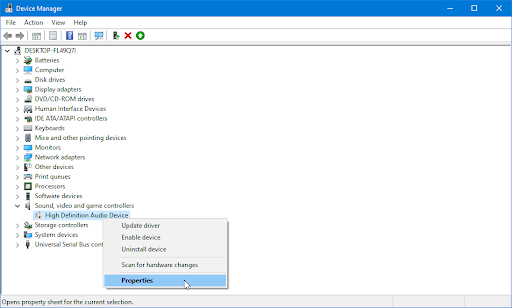
- Turėtų pasirodyti naujas iššokantis langas. Čia pereikite prie Vairuotojas skirtuką, tada spustelėkite Atšaukimo vairuotojas mygtuką, jei yra. Pakartokite šiuos veiksmus su visais kitais sąraše rodomais garso įrenginiais.
6 būdas. Pataisykite ASIO tvarkyklės mėginių dažnio vertę
Kai kuriuose kompiuteriuose gali būti įdiegtos ASIO tvarkyklės. Jei jūsų, gali kilti konfliktas tarp minėtų tvarkyklių ir numatytosios „Windows Sound“ tvarkyklės. Tai dažnai sukelia „YouTube“ problemą su garso atvaizdavimo įrenginiu. Laimei, tereikia pakoreguoti mėginių dažnius, kad jie atitiktų.
- Paspauskite „Windows“ klavišas + R kad atidarytumėte dialogo langą Vykdyti.
- Įveskite ' mmsys.cpl “ ir paspauskite Įeikite mygtuką, norėdami naršyti garso nustatymų meniu.
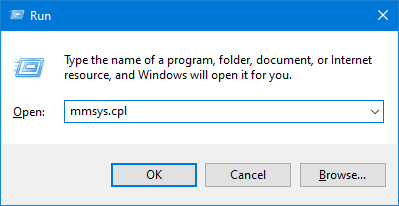
- Perjungti į Atkūrimas skirtuką. Pasirinkite įrenginį, kurį norite konfigūruoti garso atkūrimui, tada spustelėkite mygtuką Ypatybės.
- Eikite į Išplėstinė skirtuką, tada pakeiskite Numatytasis formatas į 16 bitų, 44100 Hz (arba kitoks standartas nei pasirinktys).
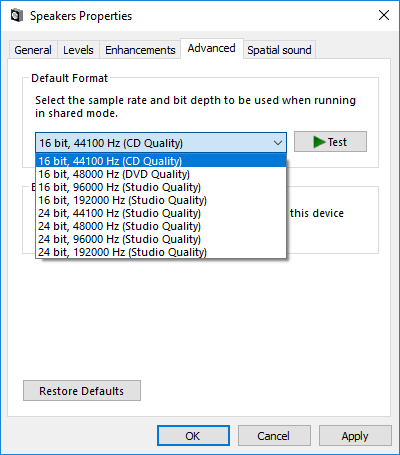
- Spustelėkite Taikyti Norėdami išsaugoti konfigūraciją ir išeiti iš lango.
- Atidaryk savo ASIO tvarkyklės nustatymai ir eikite į Garsas skirtuką. Būtinai pakeiskite mėginių ėmimo dažnį į tokį patį dažnį kaip ir „Windows“ – pavyzdžiui, jei pasirinkote 16 bitų, 44100 Hz formatą, pasirinkite tą dar kartą.
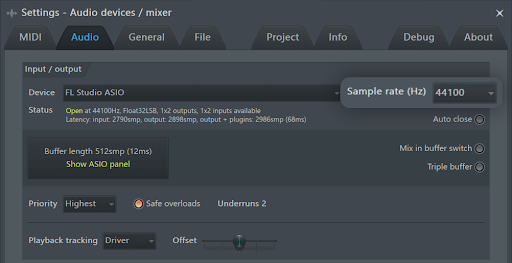
- Iš naujo paleiskite kompiuterį (jei įmanoma) ir patikrinkite, ar konfliktas buvo išspręstas. Jei po paleidimo iš naujo „YouTube“ vis dar susiduriate su „Garso pateikimo klaida“, pereikite prie kito metodo šiame puslapyje!
7 būdas. Atnaujinkite BIOS (tik „Dell“ kompiuteriuose)
Kai kurie „Dell“ vartotojai pranešė, kad problema buvo išspręsta galutinai atnaujinus BIOS programinę-aparatinę įrangą. Šis metodas gali būti taikomas vartotojams, turintiems kitų gamintojų įrenginius, tačiau mes galėjome tik patvirtinti „Dell“ kompiuterio sėkmę.
Įspėjame, kad BIOS programinės įrangos atnaujinimas gali pakenkti jūsų kompiuteriui. Jei nesilaikysite pateiktų instrukcijų, kompiuteris gali neveikti. Jei vis tiek nuspręsite tai padaryti, tęskite savo pačių rizika!
Spustelėkite čia, jei norite rasti instrukcijas kaip atnaujinti BIOS „Dell“ kompiuteryje.
8 būdas. Atnaujinkite savo interneto naršyklę
Kartais naršyklės išleidžia naujinimus, kuriuose vis dar yra klaidų. Tai dažna nesėkmė, kurios beveik reikia norint sukurti ir tobulinti programinę įrangą. Jei naudojate pasenusią naršyklę, gali kilti problemų, kurios jau išspręstos atnaujinant.
Jei susiduriate su „Garso atvaizdavimo klaida. Iš naujo paleiskite kompiuterį“ „YouTube“, čia pateikiami „Google Chrome“, „Mozilla Firefox“ ir „Microsoft Edge“ atnaujinimo veiksmai. Jei jums įdomu, kuri žiniatinklio naršyklė yra geriausia, peržiūrėkite mūsų Kurią žiniatinklio naršyklę turėtumėte naudoti 2021 m.? straipsnis.
Kaip atnaujinti Google Chrome
- Visiškai uždarykite „Google Chrome“, dešiniuoju pelės klavišu spustelėdami ją užduočių juostoje ir naudodami Uždaryti langą parinktį iš kontekstinio meniu.
- Iš naujo paleiskite „Google Chrome“ ir žiūrėkite viršutiniame dešiniajame kampe. Jei yra naujinys, Daugiau piktograma (rodoma trimis vertikaliai išdėstytais taškais) šalia jos bus spalvota lemputė:
- Žalias : Mažiau nei prieš 2 dienas buvo išleistas naujinimas.
- Oranžinė : Atnaujinimas buvo išleistas maždaug prieš 4 dienas.
- Raudona : Atnaujinimas buvo išleistas mažiausiai prieš savaitę.
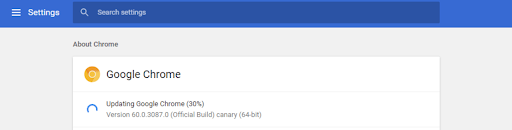
Kaip atnaujinti Mozilla Firefox
- Spustelėkite meniu mygtuką, tada užveskite pelės žymeklį Pagalba kontekstiniame meniu. Spustelėkite ant Apie Firefox variantas.
- „Firefox“ patikrins, ar nėra naujinimų, ir, jei bus rastas naujas naujinimas, automatiškai juos atsisiųs. Spustelėkite ant Atnaujinti į **.**.* mygtuką.
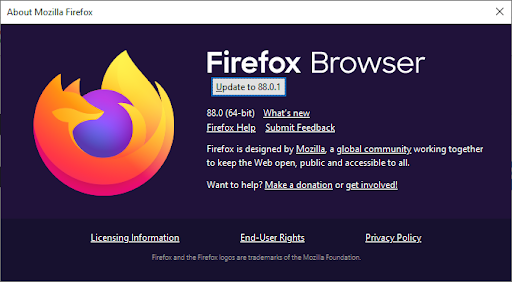
- Kai procesas bus baigtas, spustelėkite Paleiskite iš naujo, kad atnaujintumėte „Firefox“. mygtuką. Jūsų naršyklė pritaikys naujinimus ir turėsite prieigą prie kiekvienos naujos funkcijos ir klaidų pataisos.
Kaip atnaujinti Microsoft Edge
- Spustelėkite meniu mygtuką, tada užveskite pelės žymeklį Pagalba ir atsiliepimai kontekstiniame meniu. Spustelėkite ant Apie „Microsoft Edge“. variantas.
- „Edge“ pradės tikrinti, ar nėra naujinimų, o jei bus rastas naujas naujinimas, jis juos automatiškai atsisiųs.
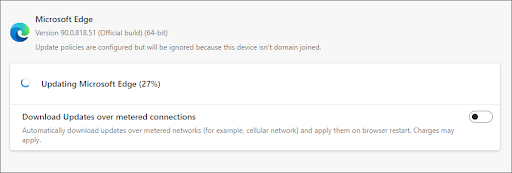
- Baigę atsisiuntimo procesą, spustelėkite Perkrauti mygtuką. „Edge“ bus paleista, kai bus pritaikytas naujas naujinimas.
9 būdas. Atnaujinkite Windows į naujausią versiją
Operacinės sistemos naujinys gali išspręsti daugelį pagrindinių problemų, pvz., „YouTube“ garso atvaizdavimo problemą. Atsisiųskite naujausią „Windows“ versiją ir patikrinkite, ar problema išspręsta.
- Spustelėkite ant Windows piktogramą apatiniame kairiajame ekrano kampe, kad būtų parodytas meniu Pradėti. Pasirinkite Nustatymai , arba naudokite Windows + aš trumpesnis kelias.
- Spustelėkite ant Atnaujinimas ir sauga plytelė. Čia galite rasti daugumą „Windows Update“ nustatymų ir pasirinkti, kada gauti naujinimus.
- Būtinai išsaugokite numatytuosius nustatymus Windows 'naujinimo skirtuką. Spustelėkite ant Tikrinti, ar yra atnaujinimų ir palaukite, kol „Windows“ suras galimus naujinimus. Jei matote rodomus naujinimus, spustelėkite nuorodą Peržiūrėti visus pasirenkamus naujinimus, kad juos pamatytumėte ir įdiegtumėte.
- Kai „Windows“ randa naują naujinimą, spustelėkite Diegti variantas. Palaukite, kol „Windows“ atsisiųs ir pritaikys reikiamus naujinimus.
Paskutinės mintys
„Garso atvaizdavimo klaida. Iš naujo paleiskite kompiuterį“ problema gali būti varginanti. Bet tai nėra sunku ištaisyti. Manome, kad šis straipsnis jums padėjo. Pasidalinkite ja su draugais ir pažįstamais.
Reikia pagalbos? Susisiekite su mumis ! Be to, mūsų svetainėje yra daug puikaus turinio Dienoraštis ir Pagalbos centras . Galite juos patikrinti.
numatytasis šliuzas nėra „Windows 10 fix“
Prenumeruokite mūsų naujienlaiškį žemiau, kad kasdien gautumėte naujienas apie naujus straipsnius ir tinklaraščius. Taip pat gausite akcijas ir nuolaidas mūsų siūlomoms prekėms.
Susiję straipsniai
» Kaip ištaisyti, kai „YouTube“ nėra garso
» Lėtas internetas sistemoje „Windows 10“? Štai kaip tai išspręsti
» Kaip žiūrėti „YouTube“ kartu su draugu s