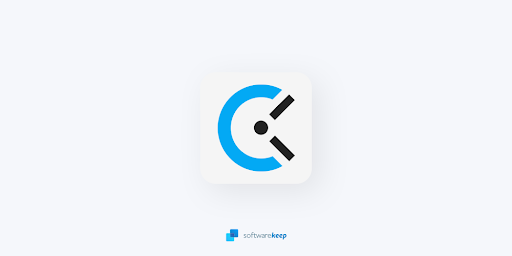Ką tik susikūrėte naują „Discord“ paskyrą ir esate pasiruošę pradėti pokalbį su draugais, kolegomis ar klientu. Prijungiate mikrofoną ir ausines, bet kai tik bandote kalbėti į mikrofoną, pastebite, kad jis visiškai negauna garso. Ką tu gali padaryti dabar?

Sunku, kai jūsų mikrofonas neveikia „Discord“. Negalite kalbėti, perduoti srautu su komentarais arba tinkamai naudoti kalbos pakeitimo tekstu. Tai gali labai trukdyti jums mėgautis šia šiaip nuostabia programa. Nesijaudinkite – mes esame čia, kad padėtume jums laiku tai išspręsti.
Jei taip nutinka jums, gali nutikti keli dalykai: kad ir kokia būtų priežastis, padėsime ją nustatyti ir ištaisyti. Tiesiog skaitykite toliau ir „Discord“ bus sukurtas ir paleistas su veikiančiu mikrofonu!
Kodėl „Discord“ nustoja veikti mikrofonas?
Kodėl „Discord“ mikrofonas neveikia „Windows 10“?
Yra keletas priežasčių, kodėl jūsų „discord“ mikrofonas nustoja veikti atsitiktinai, įskaitant:
- Mikrofono garsumas yra iki galo sumažintas . Naudokite garsumo ratuką Discord, kad jį pakeltumėte.
- Jūsų mikrofonas nutildytas . Gali būti, kad mikrofoną nutildėte jūs arba serverio moderatorius. Tai galite patikrinti žiūrėdami į balso kanalą ir įsitikinę, kad šalia rodomo vardo nėra nutildyto mikrofono piktogramos.
- Pasirinkta neteisinga įvestis . Įsitikinkite, kad sistemos nustatymuose ir „Discord“ konfigūracijoje pasirinktas teisingas mikrofonas.
- Kažkas negerai su „Discord“ diegimu . Jei jūsų diegimas sugadintas, gali būti, kad jūsų mikrofonas neveiks. Tai dažniausiai pasitaiko naudojant antrines „Discord“ versijas, tokias kaip „Discord PTB“ arba „Canary“.
- Aparatinės įrangos problema su mikrofonu . Visada yra tikimybė, kad ši problema kyla ne dėl jūsų sistemos, o dėl to, kad pats mikrofonas neveikia. Gali būti, kad pažeistas laidas, gali sutrikti USB prievadas ir pan.
- Neturite reikiamų tvarkyklių . Jei jūsų mikrofonui reikalinga tvarkyklė, gali būti, kad jūs jo neįdiegėte, todėl jis negali veikti, kai bandote naudoti geležinę Discord.
Dabar, kai žinote, kas gali būti negerai, laikas ieškoti šių problemų sprendimų.
Išspręsta: mikrofonas neveikia „Discord“.
Šie sprendimai veikia ir Windows 10, ir 11. Jei reikia pagalbos dėl kitos platformos, nedvejodami susisiekite! Kontaktinė informacija yra šio puslapio apačioje.
Pirma, žiūrėkite, kaip mikrofonas neveikia „Windows 11“ – 10 geriausių metodų
1 būdas. Įjunkite mikrofono garsą naudodami „Discord“.
Galbūt to nesuvokiate, bet galite būti nutildyti „Discord“, o tai reiškia, kad jūsų niekas kitas neišgirs, net jei kalbėsite. Laimei, šią problemą lengva išspręsti.
- Atidarykite „Discord“ ir prisijunkite prie bet kurio galimo balso pokalbio serveryje. Dešiniuoju pelės mygtuku spustelėkite savo slapyvardį po balso kanalu ir spustelėkite Nutildyti parinktį iš kontekstinio meniu, jei ji įjungta. Tai padarius, varnelė bus pašalinta ir mikrofonas bus įjungtas.
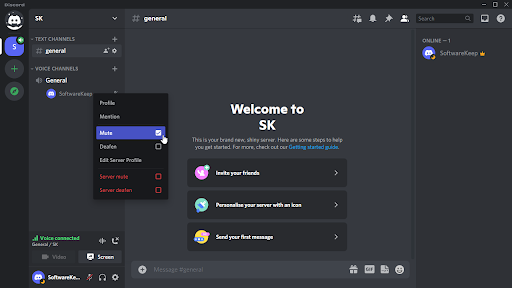
- Jei esate nutildytas serveryje, dešiniuoju pelės mygtuku spustelėkite savo vartotojo vardą ir panaikinkite žymėjimą Serverio nutildymas variantas. Tai įmanoma tik tuo atveju, jei turite tinkamus serverio leidimus – jei ne, paprašykite bet kurio galimo moderatoriaus įjungti jūsų garsą.
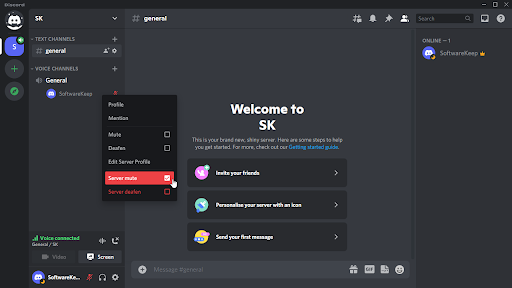
- Balso skambučio metu spustelėkite mikrofono piktogramą skambučio valdikliuose. Tai turėtų leisti įjungti mikrofono garsą ir kalbėti, jei anksčiau negalėjote.
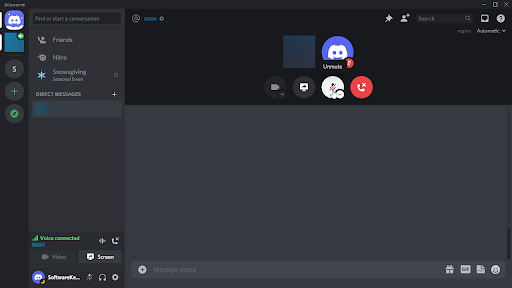
- Taip pat galite naudoti Įjungti garsą mygtuką apatiniame kairiajame Discord kliento kampe. Tai atrodo kaip pilkas mikrofonas su raudona linija.
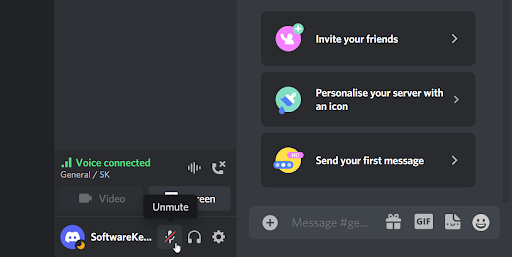
2 būdas. Iš naujo paleiskite Discord ir paleiskite ją kaip administratorių
Dažna problema yra ta, kad „Discord“ neturi kai kurių reikiamų leidimų, kad tinkamai veiktų jūsų kompiuteryje. Tokiu atveju jūsų mikrofonas gali neveikti taip, kaip tikitės. Tiesiog paleiskite „Discord“ kaip administratorių, kad suteiktumėte jai visus leidimus, reikalingus veikti kaip numatyta.
- Visiškai išeikite iš „Discord“ uždarydami programą. Užduočių juostoje atidarykite dėklo meniu ir dešiniuoju pelės mygtuku spustelėkite Discord piktogramą. Pasirinkite ' Išeik Discord “, kad sustabdytumėte programos veikimą fone.
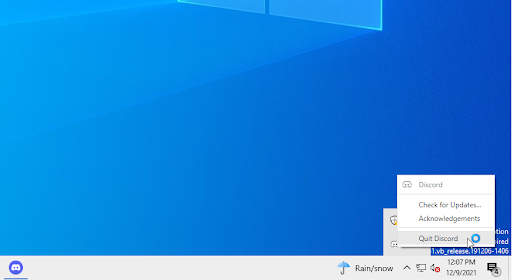
- Raskite savo Discord paleidimo priemonę. Dešiniuoju pelės mygtuku spustelėkite jį vieną kartą, tada pasirinkite Vykdyti kaip administratorius iš kontekstinio meniu.
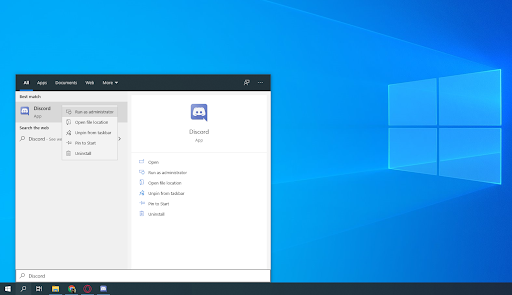
- spustelėkite „ Taip “, jei būsite paraginti vartotojo abonemento valdymo (UAC) ekrane. Tai leis „Discord“ veikti su padidintais leidimais, kurių gali prireikti, kad „Discord“ galėtų pasiekti jūsų mikrofoną.

- Gali reikėti įvesti kompiuterio administratoriaus slaptažodį. Jei to nežinote, susisiekite su asmeniu, kuriam priklauso kompiuteris, arba sužinokite, kaip tai padaryti konvertuoti savo vartotojo paskyrą į administratoriaus paskyrą.
- Išbandykite, ar dabar galite naudoti mikrofoną.
3 būdas. Programoje „Discord“ pasirinkite tinkamą mikrofoną
Jei kada nors naudojote kelis mikrofonus arba turite virtualią įvestį, gali būti, kad „Discord“ paima ne tą. Tai reiškia, kad mikrofonas, kurį bandote naudoti, iš tikrųjų nėra prijungtas prie „Discord“, todėl jis negauna jokio garso. Štai kaip galite tai sutvarkyti.
- Atidarykite „Discord“ ir eikite į Vartotojo nustatymai > Balsas ir garsas . Spustelėkite žemiau esantį išskleidžiamąjį meniu Įvesties įrenginys ir pasirinkite tinkamą mikrofoną.
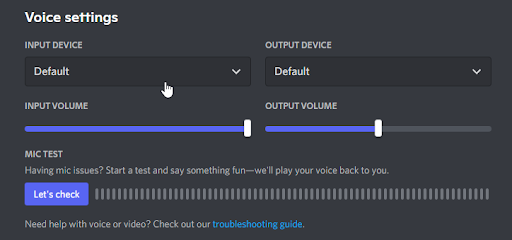
- Įsitikinkite, kad Įvesties garsumas slankiklis yra iki galo aukštyn. Taip užtikrinsite, kad jūsų mikrofonas nebus nutildytas arba garsumas nebus per mažas, kad galėtumėte jį pakelti.
- Uždarykite sąsają spustelėdami X mygtuką arba paspaudus esc vieną kartą klaviatūroje. Dabar galite prisijungti prie balso skambučio arba kanalo ir pamatyti, ar veikia jūsų mikrofonas.
4 būdas. Iš naujo nustatykite balso nustatymus programoje „Discord“.
Galbūt norėsite iš naujo nustatyti „Discord“ garso nustatymus, jei kyla problemų dėl mikrofono arba niekas jūsų negirdi, kai kalbate „Discord“. Būtinai atkreipkite dėmesį į dabartinę konfigūraciją, jei vėliau reikės iš naujo sukonfigūruoti, kaip „Discord“ veikia.
- Atidarykite Discord, spustelėkite Nustatymai piktogramą pagrindiniame „Discord“ puslapyje
- Spustelėkite Vartotojo nustatymai > tada spustelėkite Balsas ir garsas .
- Spustelėkite Iš naujo nustatykite balso nustatymus mygtuką.
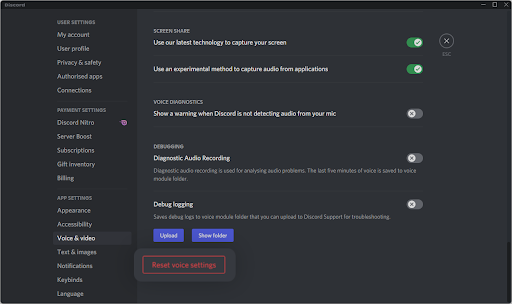
- Perskaitę įspėjimo iššokantįjį langą, spustelėkite Gerai jei norite tęsti operaciją. Kad neprarastumėte balso nustatymų, prieš tęsdami užsirašykite visus svarbius nustatymus!
- Iš naujo prijunkite mikrofoną ir pabandykite išsiųsti garso pranešimą naudodami „Discord“, kad patikrintumėte, ar mikrofonas veikia.
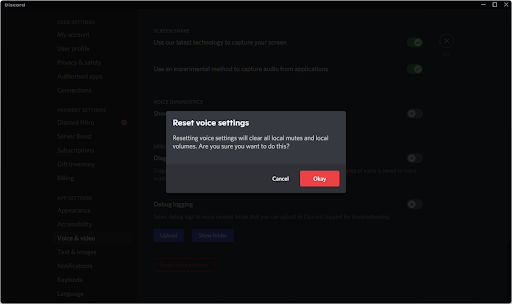
- Iš naujo nustatę balso nustatymus į numatytuosius, gali būti, kad jūsų mikrofonas pradės veikti Discord. Perskaitę kitų metodų instrukcijas, būtinai išbandykite!
5 būdas. Leiskite „Discord“ naudoti jūsų mikrofoną
„Windows 10“ turi daug nustatymų, užtikrinančių jūsų privatumą. Vienas iš jų yra galimybė blokuoti mikrofono prieigą kiekvienai programai. Jei jūs ar kas nors kitas kompiuteryje uždraudėte „Discord“ prieigą prie jūsų mikrofono, jis neveiks. Tai galite lengvai pakeisti atlikę kelis toliau nurodytus veiksmus.
- Spustelėkite ant Windows piktogramą apatiniame kairiajame ekrano kampe, kad būtų parodytas meniu Pradėti. Pasirinkite Nustatymai arba naudokite Windows + aš trumpesnis kelias.
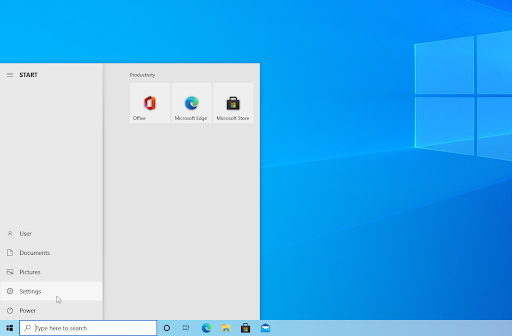
- Spustelėkite ant Privatumas skirtuką iš galimų parinkčių.
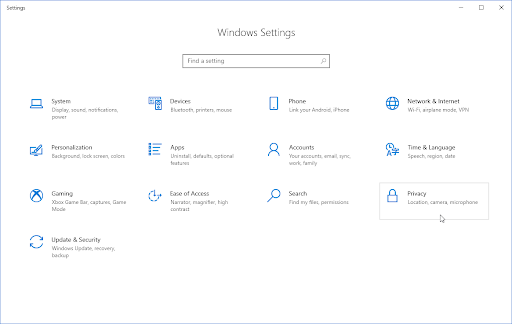
- Slinkite žemyn kairiojoje meniu juostoje ir eikite į Programos leidimai > Mikrofonas . Dešinėje srityje turėtumėte matyti puslapio įkėlimą su daugybe su mikrofonu susijusių parinkčių.
- Įsitikinkite, kad Leiskite programoms pasiekti mikrofoną jungiklis pasuktas Įjungta . Tai leis „Discord“ naudoti jūsų mikrofoną.

6 būdas. Pakeiskite įvesties režimą
Gali būti, kad jūsų mikrofono įvesties režimas trukdo „Discord“ naudoti mikrofoną. Tai lengva pakeisti ir tereikia atlikti kelis veiksmus.
- Atidarykite „Discord“ ir apatiniame kairiajame programos kampe spustelėkite vartotojo nustatymų piktogramą. Jis rodomas su krumpliaračio piktograma.
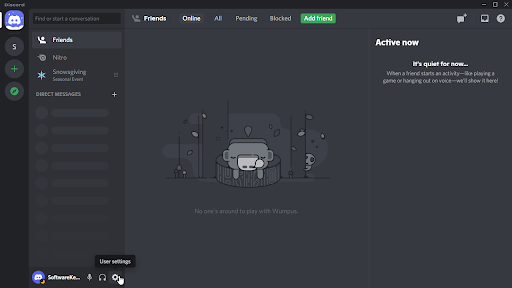
- Slinkite žemyn kairiajame meniu, kol pamatysite Programos nustatymai skyrius. Čia, spustelėkite Balsas ir vaizdo įrašas ir slinkite žemyn, kol pamatysite Įvesties režimas .
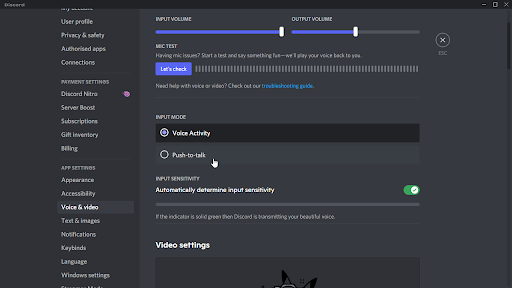
- Rinkitės bet kurį Balso veikla arba Push to talk . Išbandykite abu režimus ir pažiūrėkite, ar tai padeda, kai mikrofonas neveikia „Discord“.
7 būdas. Atnaujinkite garso tvarkyklę
Išbandytas ir tikras būdas išspręsti garso problemas bet kuriame kompiuteryje yra tiesiog atnaujinti garso tvarkykles. Net jei manote, kad jie yra atnaujinti, neseniai gali būti išleistas naujas naujinimas arba jūsų tvarkyklės failai galėjo būti sugadinti nuo tada, kai juos paskutinį kartą įdiegėte.
Kompiuterio garso tvarkykles atnaujinti paprasta, o įsigiję naujausią versiją galėsite patikrinti, ar jūsų mikrofonas veikia „Discord“, ar ne:
- Paspauskite Windows + X klaviatūros klavišus tuo pačiu metu, tada spustelėkite Įrenginių tvarkytuvė.
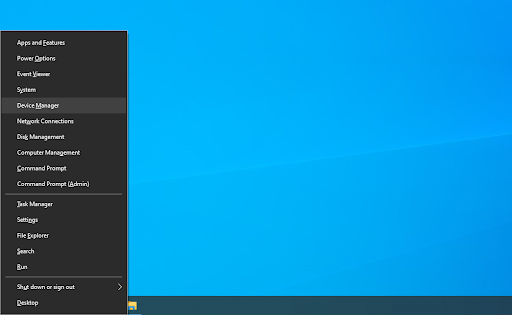
- Išplėskite Garso, vaizdo ir žaidimų valdikliai skyrių spustelėdami rodyklės piktogramą prieš ją. Dešiniuoju pelės mygtuku spustelėkite naudojamą garso įrenginį (pvz., Realtek, Intel ir kt.) ir pasirinkite Atnaujinti tvarkyklę .
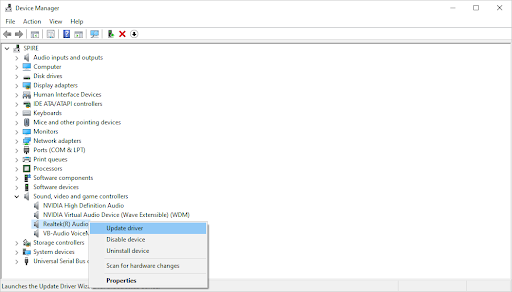
- pasirinkite ' Automatiškai ieškokite atnaujintos tvarkyklės programinės įrangos “, kad „Windows“ galėtų ieškoti naujausių tvarkyklių, suderinamų su jūsų įrenginiu. Atminkite, kad norint atlikti šį veiksmą, jums reikės interneto ryšio.
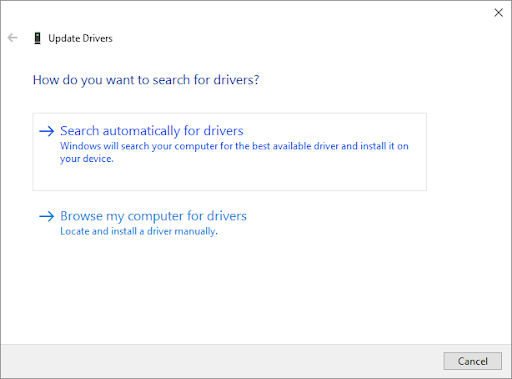
- Atsisiuntę ir įdiegę naują tvarkyklę, iš naujo paleiskite kompiuterį. Įdiegus naujas tvarkykles patikrinkite, ar problema, susijusi su „Discord“, neaptinkančia jūsų mikrofono arba neveikiančia „Discord“, buvo išspręsta.
8 būdas. Išjunkite išskirtinį režimą sistemoje Windows
Ši viena „Windows“ funkcija gali būti priežastis, kodėl „Discord“ negali naudoti jūsų mikrofono. Jei jį pakeisite, galbūt galėsite išspręsti problemą.
- Spustelėkite ant Windows piktogramą apatiniame kairiajame ekrano kampe, kad būtų parodytas meniu Pradėti. Pasirinkite Nustatymai arba naudokite Windows + aš trumpesnis kelias.
- Norėdami ieškoti, naudokite paieškos juostą Garsas . Paieškos rezultatuose spustelėkite Garso nustatymai . Iš karto būsite nukreipti į puslapį.
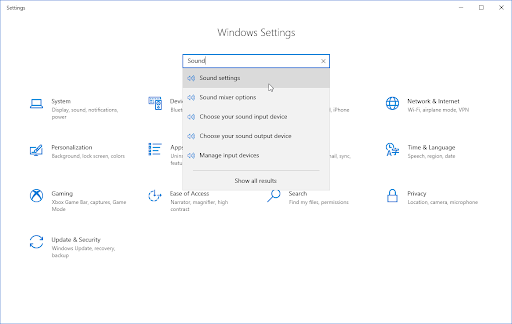
- Spustelėkite ant Įrenginio savybės nuorodą įvesties įrenginio skiltyje. Įsitikinkite, kad pasirinktas tinkamas mikrofonas!
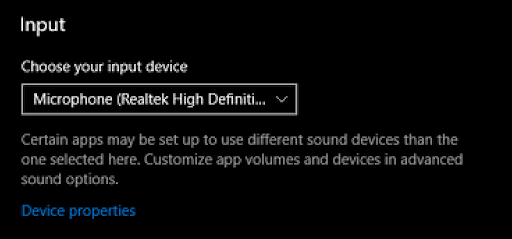
- Spustelėkite ant Papildomos įrenginio savybės nuoroda po Susiję nustatymai skyrius. Tai galite pamatyti dešinėje pusėje.
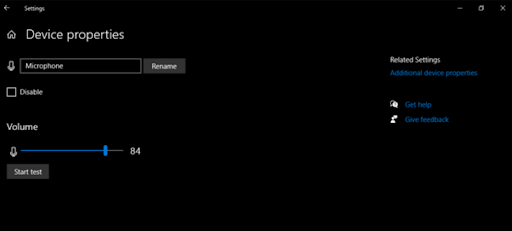
- Iššokančiajame lange eikite į Mikrofono ypatybės ir perjunkite į Išplėstinė skirtuką. Panaikinkite žymėjimą Leisti programoms išskirtinai valdyti šį įrenginį parinktis Išskirtinis režimas skyrius.
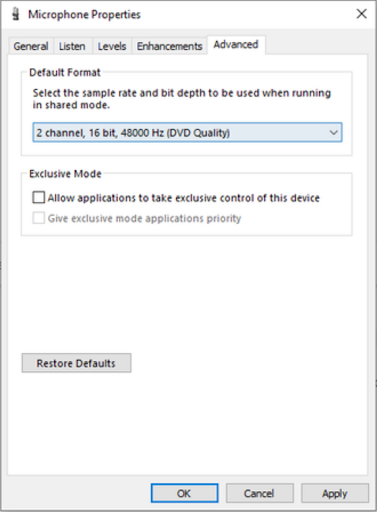
- Kai baigsite, spustelėkite Taikyti mygtuką, kad užbaigtumėte pakeitimus. Dabar galite patikrinti, ar „Discord“ gali naudoti jūsų mikrofoną be klaidų.
9 būdas. Iš naujo įdiekite Discord
Paskutinis dalykas, kurį rekomenduojame padaryti, jei jūsų situacija nepagerėjo atlikus aukščiau pateiktą metodą, yra tiesiog iš naujo įdiegti „Discord“. Galite pabandyti naudoti tą patį „Discord“ klientą, kurį šiuo metu naudojate, arba perjungti į kitą.
- Paspauskite Windows + X klavišus tuo pačiu metu, tada pasirinkite Programos ir funkcijos iš kontekstinio meniu.
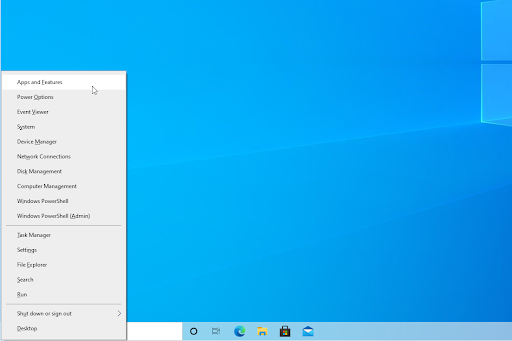
- Programų sąraše raskite savo „Discord“ versiją. Spustelėkite Pašalinkite > Pašalinkite kad „Windows“ pašalintų „Discord“ iš jūsų įrenginio. Dabar turite ištrinti likusius failus iš programos duomenų aplanko.
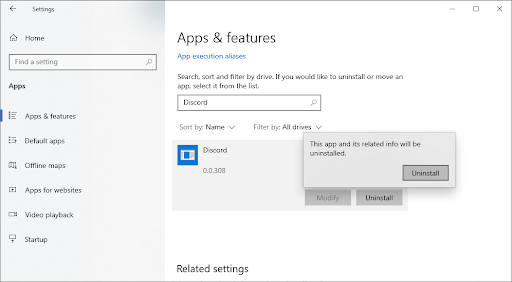
- Paspauskite Windows + R klaviatūros klavišus. Tai iškvies „Run“ paslaugų programą. Įrašykite ' %programos duomenys% “ be kabučių ir spustelėkite Gerai. Tai iš karto nukreips jus į AppData aplankas „File Explorer“.
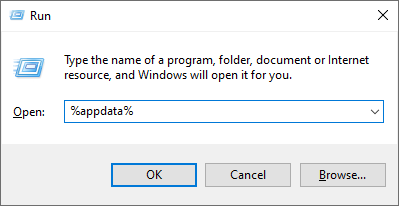
- Raskite Nesantaika aplanką su ankstesnio diegimo pavadinimu, tada dešiniuoju pelės mygtuku spustelėkite jį ir pasirinkite Ištrinti . Tai pašalins visus likusius failus, likusius po pašalinimo.
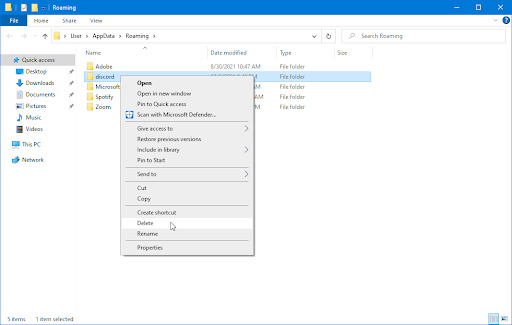
- Eikite į discord.com ir atsisiųskite naujausią diegimo programą. Baigę dukart spustelėkite failą, kad pradėtumėte diegimo procesą.
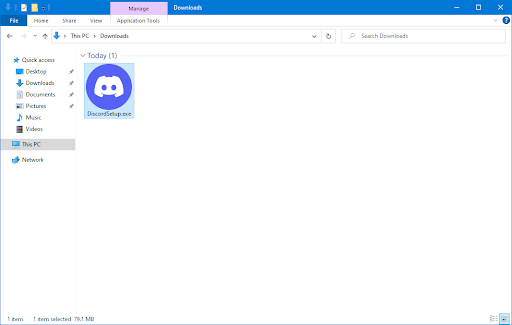
Premija: pabandykite įdiegti kitą „Discord“ versiją
„Discord“ yra trijų skirtingų versijų, iš kurių dvi yra skirtos žmonėms, norintiems išbandyti ankstyvąsias arba eksperimentines funkcijas. Nors šios versijos nėra tokios stabilios kaip leidimo versija, jas galima naudoti kaip pakaitalą, jei negalite įdiegti „Discord“ tradiciniu būdu.
Štai kaip gauti vieną iš „Discord“ beta versijų:
- Pasirinkite, kurią „Discord“ versiją norite atsisiųsti, ir įdiekite naujausią leidimą, kad gautumėte maloniausią patirtį:
- Nesantaika
- Discord Public Test Build (Discord PTB)
- Nesantaika Kanarų
- Atsisiuntę diegimo programą, skirtą „Windows“, pabandykite paleisti diegimo programą, kad sužinotumėte, ar ji veikia. Jei nesiseka, išbandykite kitas versijas.
Paskutinės mintys
Tikimės, kad šis straipsnis padėjo jums suprasti, kaip ištaisyti mikrofoną, kuris neveikia „Discord“. Jei kyla kitų su tema susijusių problemų, nedvejodami susisiekite ir mes mielai padėsime! Su mumis galite susisiekti per paštu, tiesioginiu pokalbiu ir telefonu kiekvieną savaitės dieną.
Gaukite išankstinę prieigą prie mūsų tinklaraščio įrašų, akcijų ir nuolaidų kodų, kai užsiprenumeruojate mūsų naujienlaiškį! Už visus mūsų siūlomus produktus gausite geriausią kainą . Norite daugiau straipsnių iš mūsų? Peržiūrėkite mūsų tinklaraščio puslapį, kad gautumėte daugiau reguliariai atnaujinamų technologijų straipsnių!
Taip pat galite apsilankyti mūsų pagalbos centre, kuriame yra daug straipsnių įvairiomis technologijų temomis, kurios taip pat gali jus sudominti. Ačiū, kad skaitėte!
Rekomenduojami straipsniai
» Negaliu girdėti nesantaikos žmonių [Pataisyta]
» Kaip ištaisyti Discord Screen Share neveikiantį garsą
» Discord atidarymo nuorodos netinkamoje naršyklėje [Pataisyti]
Norėdami gauti daugiau straipsnių, peržiūrėkite mūsų Dienoraštis ir Pagalbos centras !
sistemos įvykių pranešimų tarnyba neprasideda