
Pataisykite Discord Screen Share Neveikiantį garsą
Kas yra Nesantaika? Galbūt niekada apie tai negirdėjote, bet tai nereiškia, kad kažkas taip paprasta, o smagi bendravimo platforma neverta jūsų laiko. Įsivaizduokite, kad galite efektyviai susisiekti su draugais, kurie gyvena toli arba dirba skirtinguose miestuose – tai tarsi momentinis vakarėlių pokalbių kambarys jūsų darbalaukyje!
„Discord“ turi daug funkcijų, o ekrano bendrinimas šiandien yra vienas populiariausių. Tai būdas transliuoti kompiuterio ekraną, kad kiti galėtų stebėti, ką darote realiuoju laiku. Jis gali būti naudojamas edukaciniais tikslais, darbų pristatymams ar tiesiog smagiai praleisti laiką su draugais!
Daugeliui „Discord“ vartotojų kyla problemų dėl ekrano bendrinimo garso. Pavyzdžiui, net jei girdite garsą savo pusėje, gali būti, kad žiūrovas (-iai) nieko negirdės. Jei jums taip pat sunku, kad „Discord“ ekrano bendrinimo garsas veiktų, toliau pateikti patarimai padės greitai išspręsti problemą.
Pradėkime!
Ekrano bendrinimo garsas neveikia „Discord“: 5 priežastys
Ištyrėme įvairias situacijas ir išsiaiškinome, kad Discord ekrano bendrinimo garso problemą gali sukelti kelios priežastys. Nepamirškite, kad kiekviena kompiuterio konfigūracija labai skiriasi nuo kitos; nė vienas iš šių atvejų jums negali būti taikomas.
- Beta versijos funkcijos . Jei naudojate „Discord Public Test Build“ ( Discord PTB ) arba mažiau žinomas Nesantaika Kanarų sukurti, galite turėti išankstinę prieigą prie kai kurių nestabilių funkcijų. Gali būti, kad reikia pataisyti naują naujinį, kad galėtumėte bendrinti ekraną su garsu.
- Problema su garso tvarkykles . Problema gali būti vietinė jūsų kompiuteryje. Jei garso tvarkyklės pasenusios, sugadintos arba jų nėra, gali nepavykti bendrinti ekrano su garsu naudojant Discord.
- Administraciniai leidimai . Kai kuriuose kompiuteriuose turite paleisti „Discord“ su administratoriaus aukštis, kad galėtumėte naudoti ekrano bendrinimą su garsu.
- Blogi nustatymai . Kad galėtumėte bendrinti garsą, „Discord“ garso nustatymai turi būti tinkamai nustatyti, kai pradedate bendrinti ekraną. Dar kartą patikrinkite, ar nustatymai teisingi!
- Suderinamumo problema . Kai kurios programos turi suderinamumo su „Discord“ problemų, todėl gali kilti problemų bendrinant ekraną. Jei negalite perkelti konkrečios programos garso, gali būti, kad ši programa dar nesuderinama su Discord ekrano bendrinimo funkcija.
Išspręsta: Discord ekranas nebendrina garso
Prieš pradėdami įsitikinkite, kad turite prisijungimui reikalingus „Discord“ kredencialus. Jūsų gali būti paprašyta prisijungti ir atsijungti nuo programos, kad kai kurie sprendimai veiktų.
Greitas pataisymas
Įsitikinkite, kad pasirenkate bendrinti garsą, kai nustatote ekrano bendrinimą sistemoje „Discord“. Daugelis žmonių peržvelgia šią parinktį ir mano, kad kažkas sugedo – turite įjungti, kad įgalintumėte bendrinimą garsu!
Bendrinant įrenginio ekraną garsas gali būti nepasiekiamas.
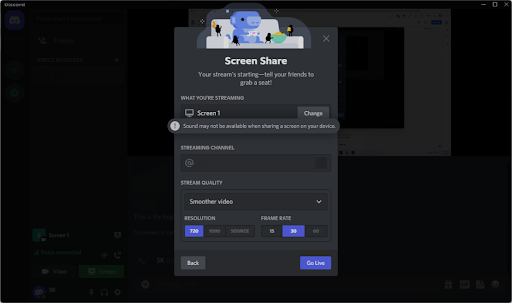
Naujesnėse „Discord“ versijose nebegalima leisti rankiniu būdu pasirinkti garso bendrinimo, nes tai yra numatytasis metodas. Tačiau jei bandote bendrinti ekraną, galite matyti įspėjimą, kad iškilo garso problemų. Atkreipkite dėmesį į tai ir pasirinkite ekraną arba programą be įspėjimo.
1 būdas. Atidarykite „Discord“ kaip administratorių
Kai negalite bendrinti garso su Discord ekrano bendrinimo funkcija, pirmiausia reikia pabandyti atidaryti Discord kaip vietinį administratorių. Ekrano bendrinimo funkcija gali tinkamai neveikti, jei standartinis vartotojas naudoja „Discord“.
Štai ką reikia padaryti:
mano langų mygtukas neveikia Windows 10
- Visiškai išeikite iš „Discord“ uždarydami programą. Užduočių juostoje atidarykite dėklo meniu ir dešiniuoju pelės mygtuku spustelėkite Discord piktogramą. Pasirinkite ' Išeik Discord “, kad sustabdytumėte programos veikimą fone.
- Raskite savo Discord paleidimo priemonę. Dešiniuoju pelės mygtuku spustelėkite jį vieną kartą, tada pasirinkite Vykdyti kaip administratorius iš kontekstinio meniu.
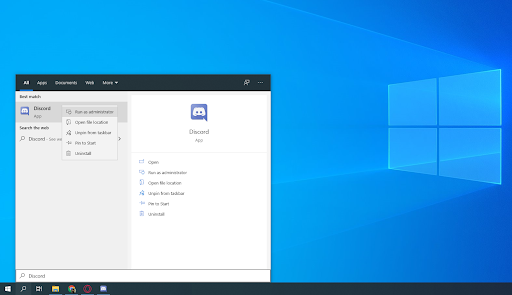
- spustelėkite ' Taip “, jei būsite paraginti vartotojo abonemento valdymo (UAC) ekrane. Tai leis „Discord“ paleisti su padidintais leidimais, kurių gali prireikti norint bendrinti ekraną.
- Gali reikėti įvesti kompiuterio administratoriaus slaptažodį. Jei to nežinote, susisiekite su asmeniu, kuriam priklauso kompiuteris, arba sužinokite, kaip tai padaryti konvertuoti savo vartotojo paskyrą į administratoriaus paskyrą.
- Išbandykite, ar galite bendrinti ekraną su garsu.
2 būdas. Iš naujo paleiskite kompiuterį
Štai greitas dažniausiai pasitaikančių kompiuterio problemų sprendimas: tiesiog iš naujo paleiskite sistemą. Paleidus iš naujo, daugelis laikinų failų bus išplauti ir kiekviena programa, įskaitant „Discord“, bus paleista iš švaraus lapo. Štai paprasti veiksmai, kaip tai padaryti sistemoje „Windows 10“.
- Spustelėkite ant Windows piktogramą apatiniame kairiajame ekrano kampe, kad būtų parodytas meniu Pradėti.
- Spustelėkite ant Galia parinktį, tada pasirinkite Perkrauti . Tai uždarys visas atidarytas programas ir visiškai iš naujo paleis kompiuterį.
- Kai kompiuteris bus paleistas iš naujo, paleiskite „Discord“ (geriausia su administravimo leidimais) ir patikrinkite, ar galite bendrinti ekraną su garsu.
3 būdas. Perjungti eksperimentinį nustatymą
Yra keletas eksperimentinių nustatymų, su kuriais galite žaisti net ir stabilios „Discord“ versijos versijoje. Vienas iš jų yra garsas ekrano bendrinimo metu. Taip, net 2021 m. spalį ši funkcija vis dar yra beta versijos (tai paaiškina, kodėl ji tokia klaidinga!), ir šiuo metu ją kuria Discord komanda.
Kai kurie vartotojai pasidalijo tuo, kad išjungę garso ekrano bendrinimo funkciją, o tada vėl ją įjungę, netrukus po to, kai išspręstos problemos, susijusios su garso nepasiekimu į kitą pusę. Štai kaip „Discord“ rasti eksperimentinį garso ekrano bendrinimo nustatymą:
- Atidarykite „Discord“.
- Spustelėkite ant Vartotojo nustatymai piktogramą, kurią galite rasti sąsajos apačioje, kairėje, šalia jūsų pseudoportreto ir vartotojo vardo.
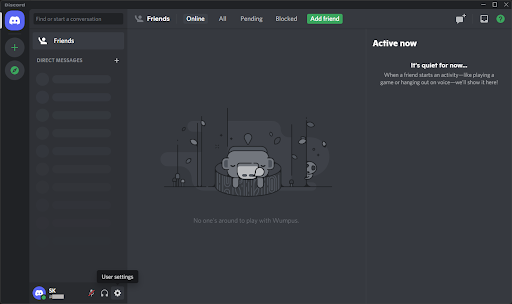
- Pasirinkite Vaizdo ir garso iš programos nustatymų kategorijos, kad perjungtumėte į nurodytą skirtuką nustatymuose. Slinkite žemyn, kol rasite skyrių Ekrano bendrinimas, tada perjunkite ' Naudokite eksperimentinį metodą garso įrašymui iš programų “ nusileidimas ir vėl įjungimas.
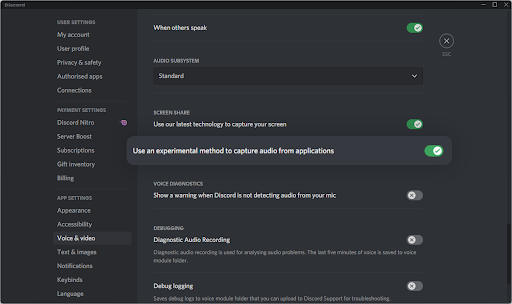
- Paspauskite esc arba uždaryti nustatymus su X mygtuką viršutiniame dešiniajame kampe ir dar kartą pabandykite bendrinti ekraną su garsu. Jei vis dar kyla problemų, šis metodas gali padėti jas išspręsti!
4 būdas. Iš naujo nustatykite Discord balso nustatymus
Jei kyla problemų dėl ekrano bendrinimo garso, galbūt norėsite iš naujo nustatyti „Discord“ garso nustatymus. Būtinai atkreipkite dėmesį į dabartinę konfigūraciją, jei vėliau reikės iš naujo sukonfigūruoti, kaip „Discord“ veikia.
- Atidarykite „Discord“ ir eikite į Vartotojo nustatymai > Balsas ir garsas .
- Slinkite žemyn į puslapio apačią ir spustelėkite raudoną Iš naujo nustatykite balso nustatymus mygtuką.
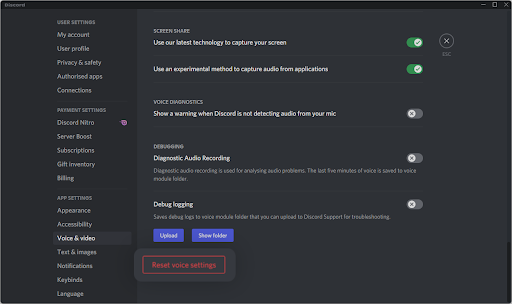
- Perskaitę įspėjimo iššokantįjį langą, spustelėkite Gerai jei norite tęsti operaciją. Kad neprarastumėte balso nustatymų, prieš tęsdami užsirašykite visus svarbius nustatymus!
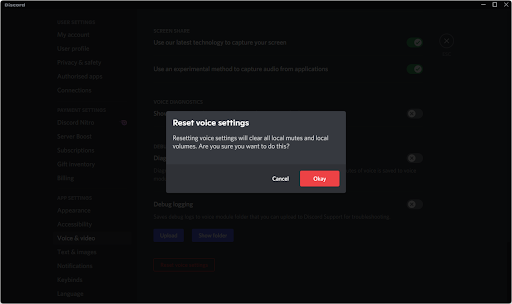
- Iš naujo nustačius numatytuosius balso nustatymus, „Discord“ ekrano bendrinimo priemonė gali bendrinti jūsų garsą. Prieš iš naujo konfigūruodami balso nustatymus, išbandykite funkciją naudodami numatytuosius nustatymus.
5 būdas. Naudokite Legacy garso posistemį
„Discord“ yra gana paprasta programa, tačiau po gaubtu yra daug dalykų, kuriuos galite pritaikyti. Ar žinojote, kad balso pokalbio metu galite pasirinkti, kokią garso posistemę norite naudoti? Jei to nepadarėte, šiandien laikas išmokti ko nors naujo!
Įvairūs vartotojai, ieškantys baisios garso ekrano dalijimosi problemos sprendimų, pastebėjo, kad Legacy garso posistemis su šia problema susidurs mažiausiai. Taigi, norėdami padidinti tikimybę sėkmingai bendrinti garsą naudodami Discord ekrano bendrinimą, patariame perjungti šį nustatymą.
- Atidarykite „Discord“ ir eikite į Vartotojo nustatymai > Balsas ir garsas .
- Slinkite žemyn, kol pamatysite Garso posistemis Kategorija. Čia atidarykite išskleidžiamąjį meniu ir pasirinkite Palikimas iš parinkčių sąrašo.
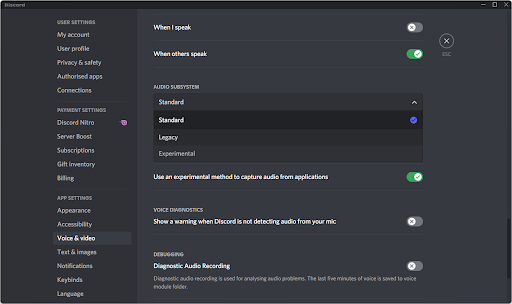
- Ekrane pasirodys iššokantis įspėjimas. Perskaitykite pranešimą ir spustelėkite Gerai jei norite tęsti veiksmus.
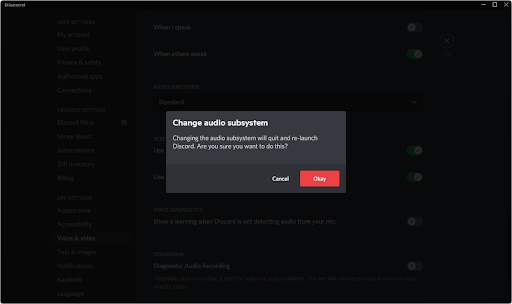
- Pakeitę garso posistemį, pabandykite bendrinti ekraną su garsu, kad sužinotumėte, ar šis metodas išsprendė jūsų problemą. Jei ne, turime dar daug ką išbandyti!
6 būdas. Pridėkite programą prie savo veiklos būsenos
Kai kurių programų (ypač tų, kurios nėra vaizdo žaidimai) „Discord“ automatiškai nepasiima. Jei bandote bendrinti garso įrašą iš konkrečios programos, gali tekti rankiniu būdu pridėti jį prie veiklos būsenos.
- Atidarykite „Discord“ ir spustelėkite Vartotojo nustatymai .
- Slinkite žemyn meniu, esančiu kairėje Nustatymų srities pusėje, tada spustelėkite Veiklos nustatymai skirtuką. Čia spustelėkite Pridėkite! Nuoroda po laukeliu „Žaidimas neaptiktas“.
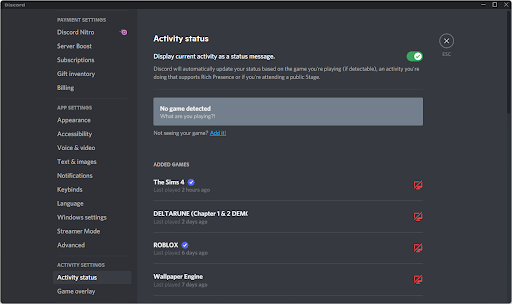
- Turėtumėte pamatyti šiuo metu atidarytų programų sąrašą. Pasirinkite tą, kurį norite bendrinti ekranu su garsu, ir spustelėkite Pridėti žaidimą mygtuką.
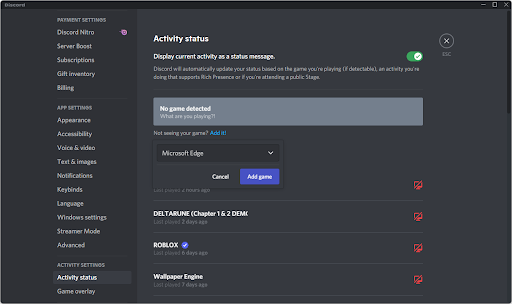
- Turėtumėte pamatyti, kaip programa bus rodoma taip. Dabar galite patikrinti, ar ekrano bendrinimas bendrins garso įrašą.
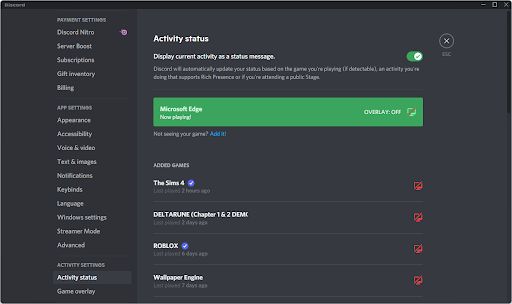
7 būdas. Išvalykite Discord tarptinklinio ryšio duomenis
„Discord“ turi daug laikinų failų, dėl kurių jūsų diegimas gali sukelti klaidų. Galite lengvai išvalyti šį aplanką ir pakeisti failus naudodami šį metodą.
- Eikite į savo Programos duomenys aplankas:
- Paspauskite Windows + R klaviatūros klavišus, kad būtų parodyta programa Vykdyti. Įrašykite ' C:\Users\Jūsų vartotojo vardas\AppData “ be kabučių ir paspauskite Enter. Būtinai pakeiskite „Jūsų naudotojo vardą“ vietinės paskyros pavadinimu.
- Arba atidarykite Failų naršyklė su Windows + IR spartųjį klavišą, tada eikite į Šis kompiuteris > C: > Vartotojai > Jūsų slapyvardis > Programos duomenys .
- Atidaryk Tarptinklinis ryšys aplanką.
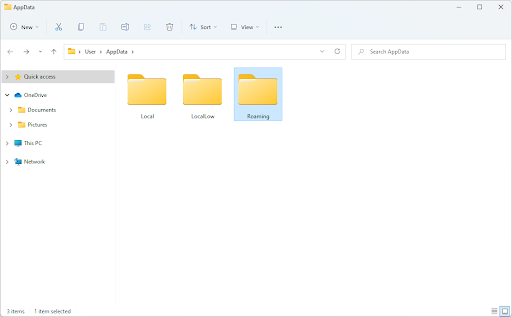
- Slinkite žemyn, kol pamatysite aplanką, pavadintą kaip „Discord“ diegimas, tada pasirinkite jį. Pavyzdžiui, jei naudojate „Discord Canary“ versiją, pasirinkite aplanką pavadinimu „ nesantaikos .“ Kitu atveju pasirinkite numatytąjį „ nesantaika “ aplanką.
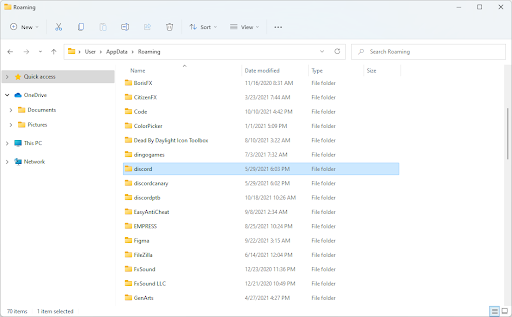
- Dešiniuoju pelės mygtuku spustelėkite aplanką ir pasirinkite Ištrinti iš kontekstinio meniu. Taip pat galite paspausti klaviatūros mygtuką Del, kad operacija būtų atlikta greičiau!
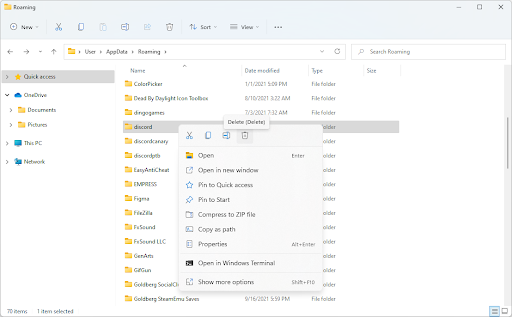
- Sėkmingai ištrynę aplanką, iš naujo paleiskite sistemą. Paleiskite sistemą iš naujo ir patikrinkite, ar girdite garsą iš ekrano, kai jį bendrinate.
Atminkite, kad atlikus šį metodą „Discord“ paleidimas gali užtrukti ilgiau nei įprastai. Tai laikina, nes reikia iš naujo atsisiųsti kai kuriuos svarbius failus! Kitas jūsų paleidimas bus toks pat greitas kaip bet kada anksčiau – jei ne greitesnis!
8 būdas. Atnaujinkite garso tvarkykles
Išbandytas ir tikras būdas išspręsti garso problemas bet kuriame kompiuteryje yra tiesiog atnaujinti garso tvarkykles. Net jei manote, kad jie yra atnaujinti, neseniai gali būti išleistas naujas naujinimas arba jūsų tvarkyklės failai galėjo būti sugadinti nuo tada, kai juos paskutinį kartą įdiegėte.
Kompiuterio garso tvarkykles atnaujinti paprasta, o įsigiję naujausią versiją galėsite išbandyti Discord ekrano bendrinimą su garsu:
- Paspauskite Windows + X vienu metu paspauskite klaviatūros klavišus, tada spustelėkite Įrenginių tvarkytuvė.
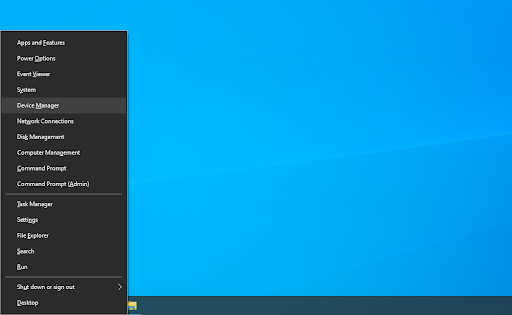
- Išplėskite Garso, vaizdo ir žaidimų valdikliai skyrių spustelėdami rodyklės piktogramą prieš ją. Dešiniuoju pelės mygtuku spustelėkite naudojamą garso įrenginį (pvz., Realtek, Intel ir kt.) ir pasirinkite Atnaujinti tvarkyklę .
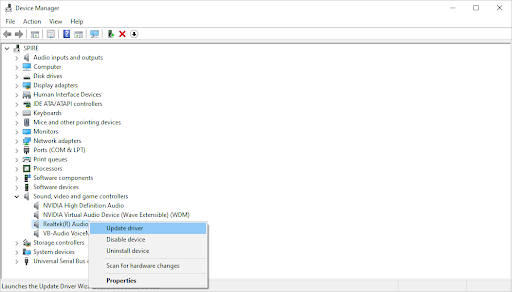
- pasirinkite ' Automatiškai ieškokite atnaujintos tvarkyklės programinės įrangos “, kad „Windows“ ieškotų naujausių su jūsų įrenginiu suderinamų tvarkyklių. Atminkite, kad norint atlikti šį veiksmą, reikės interneto ryšio.
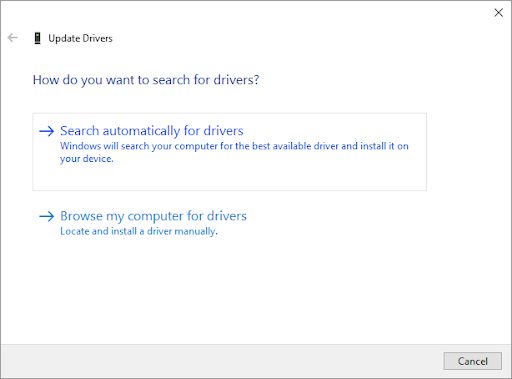
- Atsisiuntę ir įdiegę naują tvarkyklę, iš naujo paleiskite kompiuterį. Įdiegę naujas tvarkykles patikrinkite, ar problema, susijusi su Discord ekrano bendrinimu, kai nėra garso, buvo išspręsta.
9 būdas. Iš naujo įdiekite Discord
Jei jūsų garsas ekrano bendrinimo metu nepagerėjo atlikus aukščiau aprašytą metodą, paskutinis dalykas, kurį rekomenduojame, yra iš naujo įdiegti „Discord“. Galite pabandyti naudoti tą patį „Discord“ klientą, kurį šiuo metu naudojate, arba perjungti į kitą.
- Pirmiausia turėsite pašalinti „Discord“ versiją. Atidaryk Nustatymai programa naudojant Windows + aš spartųjį klavišą arba krumpliaračio piktogramą meniu Pradėti.
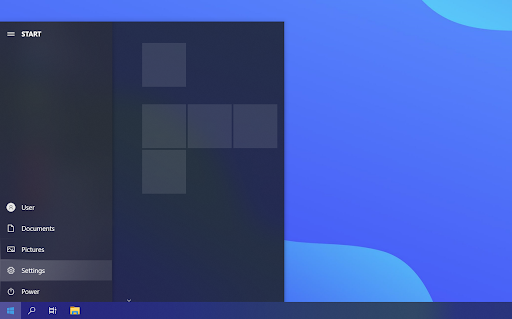
- Spustelėkite ant Programėlės skirtuką.
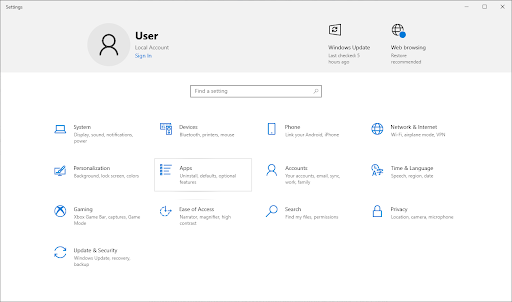
- Programų sąraše raskite savo „Discord“ versiją. Spustelėkite Pašalinkite > Pašalinkite kad „Windows“ pašalintų „Discord“ iš jūsų įrenginio. Dabar turite ištrinti likusius failus iš programos duomenų aplanko.
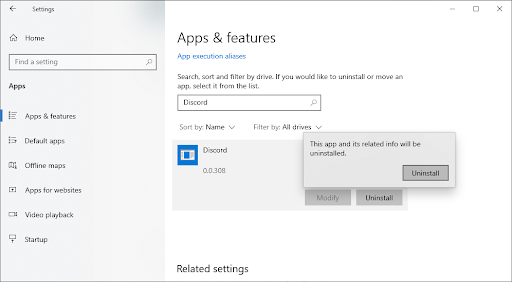
- Paspauskite Windows + R klaviatūros klavišus. Tai iškvies „Run“ paslaugų programą. Įrašykite ' %programos duomenys% “ be kabučių ir spustelėkite Gerai. Tai iš karto nukreips jus į AppData aplankas failų naršyklėje.
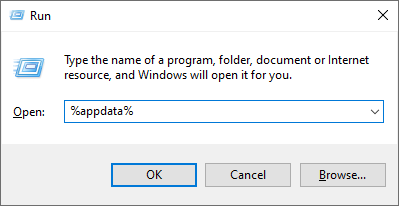
SKAITYTI : Kas yra „Windows 10“ aplankas „AppData“ („%appdata%“)?
- Raskite Nesantaika aplanką su ankstesnio diegimo pavadinimu, tada dešiniuoju pelės mygtuku spustelėkite jį ir pasirinkite Ištrinti . Tai pašalins visus likusius failus, likusius po pašalinimo.
- Pasirinkite, kurią „Discord“ versiją norite atsisiųsti, ir įdiekite naujausią leidimą, kad gautumėte maloniausią patirtį:
- Nesantaika
- Discord Public Test Build (Discord PTB)
- Nesantaika Kanarų
Atsisiuntę diegimo programą, skirtą „Windows“, vykdykite diegimo vedlio instrukcijas ir palaukite, kol „Discord“ bus įdiegtas jūsų kompiuteryje. Baigę paleiskite jį ir patikrinkite, ar ekrano bendrinimas veikia su garsu.
konfigūracija greta yra neteisinga
Prieš tau išeinant...
Discord ekrano bendro naudojimo garso problema gali būti varginanti, tačiau tikimės, kad mūsų straipsnis padėjo pašalinti triktis ir išspręsti problemą. Kaip visada, jei turite ką nors paaiškinti arba padėti išspręsti kitą Discord klaidą, susisiekite su mumis! Džiaugiamės galėdami patarti.
Jei tai padėjo išspręsti problemas, susijusias su Discord ekrano bendrinimo be garso problema, peržiūrėkite kitus mūsų straipsnius apie tai, kaip naudoti Discord, arba gaukite daugiau informacijos apie tai, kas yra Discord:
tau taip pat gali patikti
» Kaip ištaisyti nesuderinamą garso nutrūkimą balso skambučio metu
» Kaip ištaisyti nepavykusį „Discord Update“ klaidą [Atnaujinta]
» „Discord“ įstrigo ir neatsidarys sistemoje „Windows“? Štai kaip tai ištaisyti
Prenumeruokite mūsų naujienlaiškį žemiau, jei norite iš anksto gauti naujausius tinklaraščio įrašus, akcijas ir nuolaidų kodus! Už visus mūsų siūlomus produktus gausite geriausią kainą .
Tai viskas siandienai. Dėkojame, kad perskaitėte šiandienos straipsnį – iki susitikimo kitą kartą!


