„Minecraft“ yra populiarus vaizdo žaidimas visoms grupėms ir amžiaus grupėms, tačiau kartais žaidėjai gali patirti problemų bandydami paleisti žaidimą. Viena iš šių problemų yra ta, kad „Minecraft“ nebus paleista „Windows 10“ ar „Windows 11“ įrenginiuose. Šiame straipsnyje parodysime, kaip išspręsti šią problemą ir vėl paleisti mėgstamą vaizdo žaidimą!

„Minecraft“ gyvuoja daugelį metų ir patyrė daug pokyčių. „Minecraft“ galima žaisti „Windows 10“ ir „Windows 11“, tačiau kartais „Minecraft“ nepasileidžia, net jei jūsų sistema yra suderinama. Jei „Minecraft“ neatsidaro, gali kilti problemų kompiuteryje, dėl kurio jis negali veikti.
Šiame straipsnyje mes kalbėsime apie tai, kaip ištaisyti Minecraft, jei jis nepasileidžia! Tai yra veiksmai, kuriuos turite atlikti. Tada vėl galėsite žaisti Minecraft!
Kodėl „Minecraft“ neatsidaro? Galimos priežastys
Yra daug priežasčių, kodėl „Minecraft“ gali nepaleisti „Windows“. Čia pateikiamas kai kurių galimų klaidų sąrašas ir kodėl jos gali atsirasti jūsų kompiuteryje ar nešiojamajame kompiuteryje:
kaip išjungti suderinamumo režimą
- Minecraft procesas jau veikia . Jei jau paleidote „Minecraft“, bet paleidimo priemonė įstrigo, jos gali nepavykti vėl atidaryti. Viskas, ką jums reikia padaryti, tai nutraukti vykdomus procesus ir bandyti dar kartą.
- Programa blokuoja „Minecraft“. . Gali būti, kad jūsų kompiuteryje įdiegta programa blokuoja „Minecraft“ atidarymą.
- Jūsų „Minecraft“ diegimas sugadintas . Laikui bėgant jūsų „Minecraft“ diegimas gali būti sugadintas. Norėdami tai išspręsti, galite iš naujo įdiegti žaidimą – žinoma, išsaugoję savo pasaulius!
- Neturite naujausios „Java“ versijos . Jei naudojate „Java“ Minecraft leidimą, prieš žaisdami savo įrenginyje turite įdiegti reikiamus „Java“ failus. Jei trūksta arba pasenusi „Java“, „Minecraft“ gali neatsidaryti.
- Minecraft mano, kad jūsų sistema nesuderinama . Net jei jūsų konfigūracija atitinka minimalius Minecraft paleidimo reikalavimus, ji gali manyti kitaip. Tai dažna problema žmonėms, turintiems AMD vaizdo plokštes.
- Jūs įdiegėte modifikacijas . Modifikacijos yra kodas, parašytas trečiųjų šalių, kurios tiesiogiai modifikuoja „Minecraft“. Jei žaidžiate su modifikacijomis, gali būti, kad jos nesuderinamos su jūsų žaidimu ir dėl to jo nepavyks paleisti.
Jei įtariate, kad dėl kurių nors iš šių priežasčių „Minecraft“ negalėjo paleisti jūsų įrenginyje, skaitykite toliau, kad sužinotumėte, kaip išspręsti šias problemas! Jūs iškart grįšite į kelią ir vėl žaisti šį nuostabų vaizdo žaidimą.
ar „avast“ lėtina „Windows 10“
Kaip pataisyti „Minecraft“, kuris nepaleidžiamas sistemoje „Windows“.
1 būdas. Užbaikite visus Minecraft procesus fone
Pirmas dalykas, kurį galite pabandyti, yra nutraukti visus šiuo metu jūsų kompiuteryje veikiančius Minecraft procesus. Jei jūsų „Minecraft“ žaidimas nebus paleistas, jis gali būti įstrigęs „Windows“ fone ir negalėsite į jį sugrįžti!
Tačiau nesijaudinkite – turime paprastą sprendimą, kuris veiks kiekvieną kartą. Čia pateikiamos nuoseklios instrukcijos, kaip ištaisyti „Minecraft“ nepaleidimą, jei fone veikia „Minecraft“ procesai:
- Dešiniuoju pelės mygtuku spustelėkite tuščią vietą užduočių juostoje ir pasirinkite Užduočių tvarkyklė iš kontekstinio meniu.

- Likite ant Procesai skirtuką. Slinkite žemyn, kol aktyviame sąraše pamatysite visus Minecraft procesus, tada pasirinkite jį vieną kartą spustelėdami.
- Pasirinkę Minecraft procesą, spustelėkite Baigti užduotį mygtuką. Tai visiškai nutrauks procesą. Būtinai pakartokite šiuos veiksmus su visais vykdomais Minecraft procesais.

- Uždarę visus Minecraft procesus, pabandykite paleisti žaidimą dar kartą.
2 būdas. Atnaujinkite vaizdo plokštės tvarkyklę
Tvarkyklės užtikrina, kad jūsų aparatinė įranga veiktų. Jei tvarkyklės neatnaujintos, gali būti, kad jūsų programos veiks netinkamai. Tai gali būti priežastis, kodėl „Minecraft“ neatsidaro. Štai kaip atnaujinti vaizdo plokštės tvarkyklę:
1 parinktis. Atnaujinkite ekrano adapterio tvarkyklę rankiniu būdu
- Patikrinkite naudojamos vaizdo plokštės tipą:
- Paspauskite Windows + R raktai. Įrašykite ' dxdiag “ ir paspauskite Gerai mygtuką. Tai yra nuoroda, skirta pasiekti „DirectX“ diagnostikos įrankį.

- Perjungti į Ekranas skirtuką. Pagal Įrenginys , atkreipkite dėmesį į savo vaizdo plokštės pavadinimą ir gamintoją.
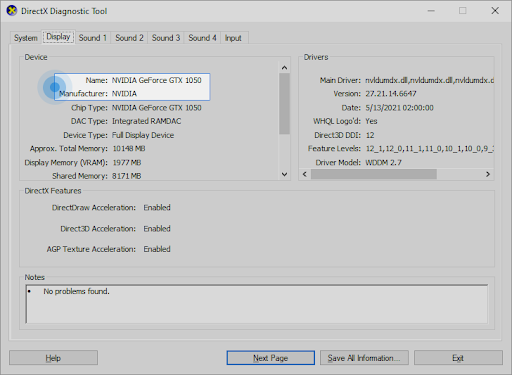
- Paspauskite Windows + R raktai. Įrašykite ' dxdiag “ ir paspauskite Gerai mygtuką. Tai yra nuoroda, skirta pasiekti „DirectX“ diagnostikos įrankį.
- Eikite į gamintojo svetainę, tada eikite į jo atsisiuntimo puslapį. Štai keletas dažniausiai pasitaikančių gamintojų tinklalapių, kuriuose galite rasti atsisiuntimų tvarkykles:
- Raskite savo vaizdo plokštės modelį naudodami pateiktus paieškos įrankius ir atsisiųskite naujausią tvarkyklę.
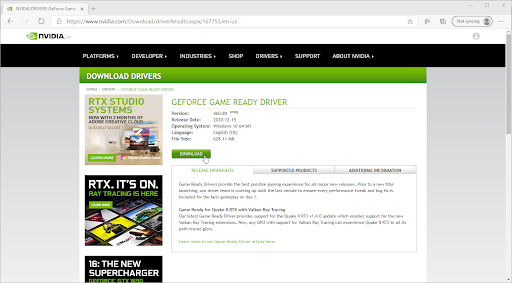
- Atsisiųskite ir įdiekite naujausią tvarkyklę dukart spustelėdami atsisiųstą failą ir vykdydami ekrane pateikiamas instrukcijas. Gali būti, kad būsite paraginti iš naujo paleisti įrenginį.
Pastaba : visada įsitikinkite, kad visada atsisiunčiate ir įdiegiate tinkamą tvarkyklę, atitinkančią jūsų vaizdo plokštę. Jei nesate tikri, pabandykite ieškoti „Google“ arba susisiekite su gamintojo klientų aptarnavimo tarnyba.
2 parinktis. Automatiškai atnaujinkite ekrano adapterio tvarkyklę
- Paspauskite Windows + R raktai. Įrašykite ' devmgmt.msc “ be kabučių ir paspauskite mygtuką Gerai. Taip pateksite į įrenginių tvarkytuvės langą.

- Išplėskite Ekrano adapteriai skyrių spustelėdami rodyklės piktogramą kairėje. Dešiniuoju pelės mygtuku spustelėkite esamą tvarkyklę, tada pasirinkite Atnaujinti tvarkyklę variantas.

- Spustelėkite Automatiškai ieškokite atnaujintos tvarkyklės programinės įrangos kad „Windows 10“ automatiškai atnaujintų jūsų tvarkyklę. Kai baigsite, nedvejodami išeikite iš įrenginių tvarkytuvės ir iš naujo paleiskite kompiuterį.

3 parinktis. Atnaujinkite tvarkykles naudodami trečiosios šalies programą
Nors nebūtina naudoti trečiosios šalies programos tvarkykles naujinti, tai yra galimybė, kuri yra prieinama visiems Windows 10 vartotojai . Taip pat galite rasti ir atsisiųsti trečiųjų šalių naujinimo įrankius, pvz., Driver Booster, DriverHub arba DriverPack Solution, kad automatiškai atnaujintumėte tvarkykles.
Dauguma šių įrankių yra nemokami ir lengvai naudojami. Jei nesate patenkinti paslauga, rekomenduojame ieškoti pažangesnių programų internete.
Visada įsitikinkite, kad jūsų naudojama programa yra patikima. Kai kuriose programose, kuriose siūloma pataisyti arba atnaujinti tvarkykles, yra kenkėjiškų, reklaminių ar šnipinėjimo programų. Prieš atsisiunčiant bet kokią programinę įrangą, rekomenduojame ieškoti produkto pavadinimo ir perskaityti tikrų vartotojų atsiliepimus.
3 būdas. Pašalinkite visus modifikacijas
Jei naudojate „Minecraft“ modifikacijas, yra didelė tikimybė, kad tai yra priežastis, kodėl žaidimas neatsidaro. Daugelis modifikacijų tiesiogiai redaguoja „Minecraft“ kodą ir palieka daug vietos klaidoms, ypač jei modifikacija nebuvo atnaujinta ilgą laiką. Štai kaip pašalinti „Minecraft“ modifikacijas:
„system_service_exception Netio sys Windows 10“
- Paspauskite Windows + R raktai. Įrašykite ' %programos duomenys% “ be kabučių ir paspauskite mygtuką Gerai. Bus paleistas „File Explorer“ langas su AppData aplankas atviras.

- Dukart spustelėkite aplanką, pavadintą .Minecraft kad jį atidarytumėte. Šiame aplanke galite rasti daugumą „Minecraft“ žaidimų failų, įskaitant išsaugotus pasaulius, žaidėjo duomenis ir galimus modifikacijas.

- Dešiniuoju pelės mygtuku spustelėkite aplanką pavadinimu „ modifikacijos “, jei jį matote failų sąraše. Kontekstiniame meniu spustelėkite Ištrinti variantas.

- Ištrynę modifikacijų aplanką atidarykite „Minecraft“ paleidimo priemonę. Įsitikinkite, kad pasirinkote nepakeistą oficialų „Minecraft“ diegimą, pvz., „ Naujausias leidimas (1.17.1) .

- Spustelėkite žaisti ir pažiūrėkite, ar galite atidaryti žaidimą. Jei jis vis tiek nepaleidžiamas, išbandykite kitą patarimą!
4 būdas. Paleiskite „Minecraft“ kaip administratorių
Daugelis žaidėjų pranešė, kad „Minecraft“ paleidimas su administratoriaus leidimais išsprendžia jo nepaleidimo problemą. Štai kaip galite tai padaryti.
- Atidarykite paieškos juostą užduočių juostoje spustelėdami didinamojo stiklo piktogramą. Taip pat galite tai pateikti kartu su Windows + S spartusis klavišas.
- Tipas Minecraft paieškos laukelyje. Kai pamatysite jį rezultatuose, spustelėkite jį dešiniuoju pelės mygtuku ir pasirinkite Vykdyti kaip administratorius . Jei naudojate vietinę paskyrą, kuri neturi administratoriaus teisių, paspauskite čia Pirmas.

- Kai būsite paraginti vartotojo abonemento valdymo (UAC), spustelėkite Taip leisti žaidimą paleisti su administraciniais leidimais.
- Pažiūrėkite, ar galite paleisti „Minecraft“.
5 būdas. Laikinai išjunkite antivirusinę programą
Kartais jūsų antivirusinė programa gali aptikti kitas programas kaip „klaidingus teigiamus rezultatus“, o tai reiškia, kad ji klaidingai aptinka nekenksmingą programą kaip kenkėjišką programą. Tokiu atveju turite laikinai išjungti antivirusinę programą ir pabandyti paleisti „Minecraft“.
- Dešiniuoju pelės mygtuku spustelėkite tuščią vietą užduočių juostoje ir pasirinkite Užduočių tvarkyklė iš kontekstinio meniu.

- Perjungti į Pradėti skirtuką naudodami antraštės meniu, esantį lango viršuje. Čia raskite savo antivirusinę programą iš sąrašo ir pasirinkite ją vieną kartą spustelėdami.
- Spustelėkite ant Išjungti mygtukas dabar matomas apatiniame dešiniajame lango kampe. Tai išjungs programos paleidimą, kai paleisite įrenginį.

- Iš naujo paleiskite kompiuterį ir patikrinkite, ar atlikę šį pakeitimą galite žaisti „Minecraft“. Nepamirškite vėliau vėl įjungti antivirusinės programos!
6 būdas. Paleiskite „Minecraft“ suderinamumo režimu
Yra galimybė, kad „Minecraft“ nustatymas veikti suderinamumo režimu išspręs problemą, kai jis nebus paleistas. Vadovaudamiesi šiuo vadovu galite lengvai pakeisti suderinamumą.
atsisiųsti "Windows 7" sata tvarkykles
- Dešiniuoju pelės mygtuku spustelėkite „Minecraft“ piktogramą darbalaukyje. Kontekstiniame meniu spustelėkite Savybės .

- Perjungti į Suderinamumas skirtuką naudodami antraštės srities meniu. Tada įsitikinkite, kad Paleiskite šią programą suderinamumo režimu parinktis pažymėta. Taip bus pasiekiamas išskleidžiamasis meniu.
- Pasirinkite bet kurį Windows 8 arba Windows 7 iš galimų parinkčių, tada spustelėkite Taikyti .

- Patikrinkite, ar galite žaisti „Minecraft“ pritaikę šį pakeitimą. Jei žaidimas vis tiek nepasileidžia, galite išbandyti dar keletą dalykų!
7 būdas. Ištrinkite tarptinklinį „Minecraft“ aplanką (iš naujo įdiekite „Minecraft“)
Jei iki šiol niekas nepadėjo atkurti „Minecraft“, gali tekti iš naujo įdiegti žaidimą. Tai galima padaryti iš pradžių ją pašalinus ir iš naujo atsisiuntus paleidimo priemonę iš oficialios svetainės. Prieš bandydami šį metodą, įsitikinkite, kad žinote savo prisijungimo informaciją! Jums reikės, kad patvirtintumėte paskyrą ir vėl atsisiųstumėte „Minecraft“.
Didžiąją „Minecraft“ diegimo dalį galite rasti viename aplanke. Jei ištrinsite šį aplanką ir jo turinį, „Minecraft Launcher“ turės iš naujo atsisiųsti reikiamus failus. Tai gali pataisyti sugadintus arba trūkstamus žaidimo failus ir paleisti „Minecraft“.
Pastaba : Jei jau žaidėte Minecraft ir norite išsaugoti grojamus pasaulius, būtinai sukurkite atsarginę aplanką ir įdėkite išsaugotus failus į jį! Nežinote, kaip sukurti atsargines savo Minecraft pasaulių kopijas? Paspauskite čia !
- Paspauskite Windows + R raktai. Įrašykite ' %programos duomenys% “ be kabučių ir paspauskite mygtuką Gerai. Bus paleistas „File Explorer“ langas su atidarytu „AppData“ aplanku.
- Dešiniuoju pelės mygtuku spustelėkite aplanką, pavadintą .Minecraft norėdami atidaryti kontekstinį meniu. Pasirinkite Ištrinti parinktį iš galimų pasirinkimų. Paskutinis įspėjimo žodis: būtinai sukurkite visų žaidėjo duomenų, išsaugotų pasaulių, išteklių paketų ar modifikacijų, kurias norite pasilikti, atsargines kopijas!

- Ištrynę aplanką atidarykite „Minecraft Launcher“ (geriausia kaip administratorius) ir palaukite, kol ji atsisiųs reikiamus failus. Kai procesas bus baigtas, spustelėkite žaisti mygtuką ir pažiūrėkite, ar galite paleisti „Minecraft“.
8 būdas. Išjunkite problemines programas
Kai kurios programos trikdo „Minecraft“ ir gali jos nepaleisti. Galite išeiti iš šių programų naudodami užduočių tvarkyklę (veiksmus rasite 1 metode) ir pabandykite atidaryti žaidimą dar kartą.
negalima paleisti „Microsoft Office“ perspektyvos. negali atidaryti perspektyvinio lango. aplankų rinkinį
Radome daug programinės įrangos, kuri gali sukelti šią klaidą. Buvo pranešta, kad šios programos sukelia problemų, kai „Minecraft“ nepaleidžiama:
- Discord, įskaitant viešą beta testavimo versiją
- PCKeeper
- Sandoros akys
- Qustodio
- D3DGear
- GeForce patirtis
- Razer Synapse ir Razer Cortex
- Sveiki atblokuotojas
- Trečiųjų šalių antivirusinės programos, tokios kaip AVG Antivirus, BitDefender, ESET Antivirus ir kt.
9 būdas. Pabandykite naudoti MultiMC paleidimo priemonę
Nors „MultiMC“ yra trečiosios šalies paleidimo priemonė, ji leidžia geriau valdyti „Minecraft“ įrenginius. Daugelis vartotojų patvirtino, kad jie galėjo paleisti „Minecraft“ naudodami „MultiMC“ paleidimo priemonę, o ne naudodami oficialią. Štai kaip atsisiųsti ir įdiegti MultiMC paleidimo priemonę:
- Atidaryk MultiMC parsisiųsti puslapį bet kurioje jūsų pasirinktoje žiniatinklio naršyklėje. Spustelėkite ant Atsisiųskite ir įdiekite puslapis iš meniu kairėje pusėje.

- Spustelėkite mygtuką, atitinkantį jūsų operacinę sistemą, ir palaukite, kol diegimo programa atsisiųs. Tai gali užtrukti kelias minutes, priklausomai nuo jūsų interneto ryšio.

- Eikite į vietą, kurioje išsaugojote diegimo programą. Pagal numatytuosius nustatymus tai turėtų būti jūsų Atsisiuntimai aplanką. Dešiniuoju pelės mygtuku spustelėkite diegimo programą (paprastai pavadintą panašiai mmc-stable-win32.zip ) ir pasirinkite Išarchyvuoti viską .

- Spustelėkite Ištrauka ir palaukite, kol jūsų sistema ištrauks failo turinį. Kai tai bus padaryta, eikite į MultiMC > MultiMC.exe ir paleiskite programą. Nuo šiol turėtumėte galėti žaisti žaidimą naudodami šią paleidimo priemonę!
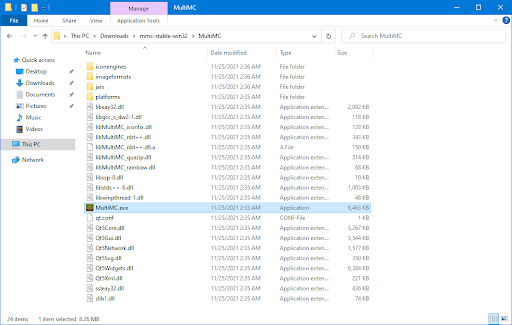
Paskutinės mintys
Tikimės, kad tai padėjo jums atkurti „Minecraft“ ir galite žaisti dabar! Jei žaidimas vis tiek nepaleidžiamas, rekomenduojame susisiekti su Mojang arba Microsoft palaikymas už asmeninę pagalbą! Įsitikinkite, kad turite pirkimo kvitą ir sąskaitos informaciją, kad jie galėtų padėti jums paleisti „Minecraft“.
Jei vis dar turite klausimų, kaip išspręsti kitas „Windows“ problemas, arba ieškote daugiau techninių straipsnių įvairiomis temomis, peržiūrėkite mūsų Dienoraštis ir Pagalbos centras !
Gaukite išankstinę prieigą prie mūsų tinklaraščio įrašų, akcijų ir nuolaidų kodų, kai užsiprenumeruojate mūsų naujienlaiškį! Už visus mūsų siūlomus produktus gausite geriausią kainą . Norite daugiau straipsnių iš mūsų? Peržiūrėkite mūsų tinklaraščio puslapį, kad gautumėte daugiau reguliariai atnaujinamų technologijų straipsnių!
Rekomenduojami straipsniai
» Kaip optimizuoti „Windows 10“ žaidimams
» Kaip pakeisti pelės DPI sistemoje „Windows 10“.
» Kaip ištaisyti pelės delsą sistemoje „Windows 10“.
Turite klausimų? Reikia asmeninės paramos? Susisiekite su mumis per paštu, tiesioginiu pokalbiu ir telefonu kiekvieną savaitės dieną!


