„Excel“ slinkties užrakto funkcija leidžia greitai pakeisti „Excel“ darbaknygių naršymą. Bet ar žinojote, kad „Excel“ galite užrakinti ir atrakinti slinkimo funkciją?
Slinkties užraktą galite išjungti paspausdami klavišą Scroll Lock (dažnai pažymėtą kaip ScrLk ) klaviatūroje. Jei jūsų kompiuteryje nėra „Scroll Lock“ klavišo, šiame įraše bus parodyta, kaip tai padaryti.

Kas yra „Scroll Lock“ programoje „Excel“?
„Excel“ funkcija „Scroll Lock“ valdo „Excel“ rodyklių klavišų veikimą. Panašiai kaip Caps Lock ir Num Lock, šią funkciją reikia įjungti ir išjungti klaviatūros klavišu.
Pagal numatytuosius nustatymus, rodyklių klavišai klaviatūra padės naršyti po vieną Excel langeliai bet kuria kryptimi, kuria norite judėti. Tai galima akimirksniu pakeisti įjungus Scroll Lock. Kai jis įgalintas programoje „Excel“, langeliai bus pasirinkti judinant slinkties ratuką, o ne naudojant rodyklių klavišus.
Paprastai, kai yra Scroll Lock neįgalus , rodyklių klavišai juda tarp atskirų langelių bet kuria kryptimi: aukštyn, žemyn, kairėn arba dešinėn.
Tačiau kai Scroll Lock yra įjungtas programoje Excel rodyklių klavišais slenka darbalapio sritis: viena eilute aukštyn ir žemyn arba vienu stulpeliu į kairę arba į dešinę. Kai darbalapis slenkamas, dabartinis pasirinkimas (ląstelė arba diapazonas) nesikeičia.
Kaip įjungti ir išjungti „Scroll Lock“ programoje „Microsoft Excel“.
Žemiau esantys vadovai buvo parašyti naudojant naujausius Microsoft Excel 2019 dėl Windows 10 . Kai kurie veiksmai gali skirtis, jei naudojate kitą versiją arba platformą. kontaktas mūsų ekspertai, jei jums reikia papildomos pagalbos.
Pirma, „Excel Scroll Lock“ trikčių šalinimas
Galite suprasti, ar „Scroll Lock“ įjungtas, nes „Excel“ būsenos juostoje rodomas „Scroll Lock“. Jei įtariate, kad „Scroll Lock“ įjungtas, bet „Excel“ slinkties užraktas nerodomas „Excel“ būsenos juostoje, gali būti, kad būsenos juosta pritaikyta paslėpti „Scroll Lock“ būseną.
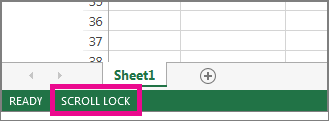
kaip išjungti "Windows 10" ekraną
Norėdami nustatyti, ar taip yra:
- Dešiniuoju pelės mygtuku spustelėkite „Excel“ būsenos juostą.
- Ieškokite žymės langelio, esančio Scroll Lock kairėje.
- Jei varnelė nematoma, „Excel“ būsenos juostoje nerodomas „Scroll Lock“. Tiesiog pažymėkite langelį, kad būsena būtų rodoma būsenos juostoje.
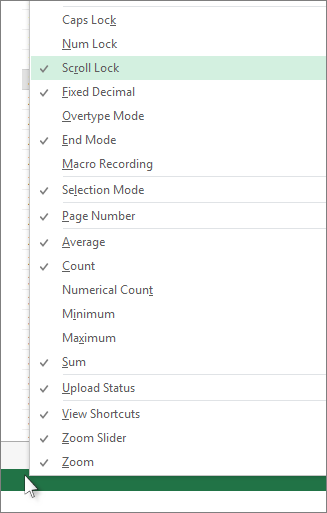
Kaip įjungti „Excel“ slinkties užraktą „Windows 10“:
Norėdami įjungti slinkties užraktą Windows 10 :
- Jei jūsų klaviatūroje nėra a Scroll Lock klavišas , kompiuteryje spustelėkite Pradėti > Nustatymai > Lengva prieiga > Klaviatūra .
- Spustelėkite Ekrano klaviatūra mygtuką, kad jį įjungtumėte.
- Kai ekrane pasirodys klaviatūra, spustelėkite ScrLk mygtuką.
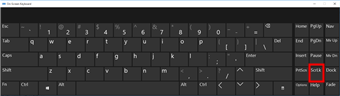
iš naujo nustatę šį kompiuterį, kilo problema iš naujo nustatant jūsų kompiuterį
Patarimas: norėdami greitai atidaryti ekraninę klaviatūrą sistemoje „Windows 10“:
- Spustelėkite „Windows“ mygtuką.
- Pradėkite rašyti ekrano klaviatūra
- Jis bus rodomas paieškos įvesties laukelyje.
- Spustelėkite ekraninės klaviatūros paieškos rezultatą / programą.
- Kai pasirodys ekrano klaviatūra, spustelėkite ScrLk mygtuką
Kaip perjungti „Scroll Lock“ programoje „Excel“.
Galite lengvai perjungti šią „Excel“ funkciją naudodami kompiuterio klaviatūrą. Daugumoje klaviatūrų bus mygtukas, skirtas „Scroll Lock“, dažnai sutrumpintai vadinamas „ScrLk“. Kai aktyvus „Excel“ programos langas, paspauskite šį klaviatūros mygtuką, kad įjungtumėte arba išjungtumėte „Scroll Lock“.
Be to, galite naudoti ekrano klaviatūrą, kad įjungtumėte ir išjungtumėte „Scroll Lock“ programoje „Excel“.
- Užduočių juostoje spustelėkite meniu Pradėti („Windows“ piktograma) ir pasirinkite Nustatymai . Arba galite naudoti Windows + aš spartusis klavišas.
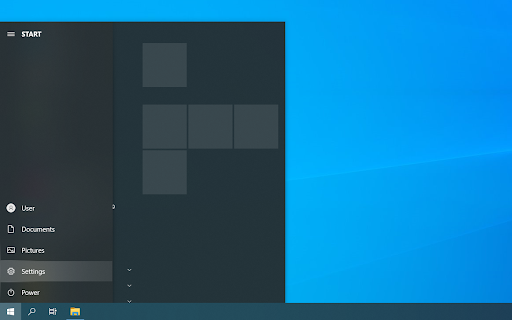
- Spustelėkite ant Lengva prieiga plytelė. Čia galite pamatyti visas „Windows 10“ pritaikymo neįgaliesiems funkcijas.
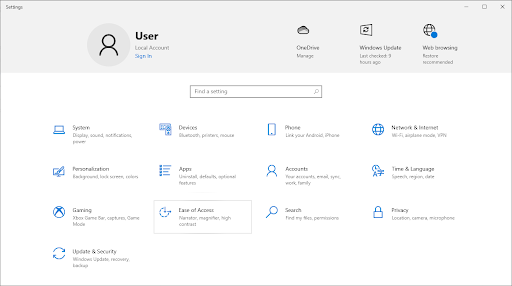
- Slinkite žemyn kairiajame skydelyje, tada spustelėkite Klaviatūra, esančią skiltyje „Sąveika“. Spustelėkite jungiklį apačioje Naudokite ekraninę klaviatūrą norėdami įjungti virtualią klaviatūrą sistemoje „Windows 10“.
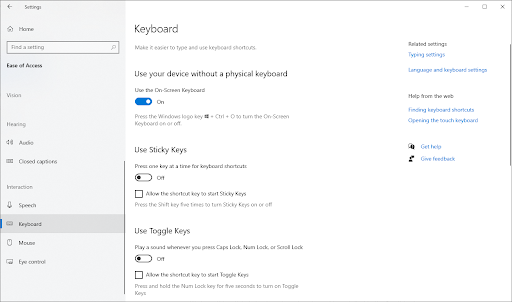
- Dabar galėsite naudotis ScrLk klavišą, kad bet kuriuo metu įjungtumėte ir išjungtumėte „Excel“ funkciją „Scroll Lock“, net jei kompiuteryje trūksta fizinio rakto.
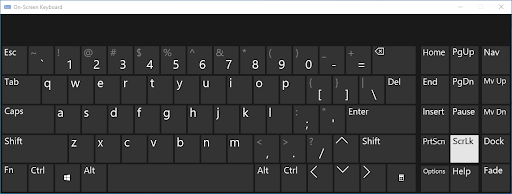
Kaip įjungti ir išjungti „Scroll Lock“ programoje „Excel“.
Kitas būdas yra greitai įjungti arba išjungti slinkties užrakto funkciją dirbant „Excel“.
- Atviras Microsoft Excel ir įkelti bet kurią darbo knygą. Taip pat galite sukurti naują darbaknygę, kad įjungtumėte arba išjungtumėte Scroll Lock.
- Pažiūrėkite į apatinį kairįjį „Excel“ lango kampą ir patvirtinkite, kad „Scroll Lock“ yra įjungtas arba išjungtas.

- Dešiniuoju pelės mygtuku spustelėkite bet kurią apatinės meniu juostos vietą, tada kontekstiniame meniu pasirinkite Scroll Lock. Spustelėjus jį, funkcija bus įjungta arba išjungta, nenaudojant sparčiojo klavišo.
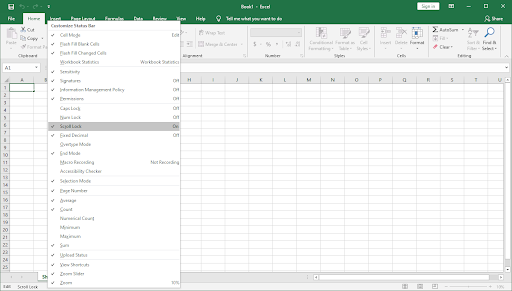
- Voila! Jūs vienas! Dabar galite greitai perjungti du „Excel“ failų naršymo būdus.
„Excel“ slinkties užraktas programoje „Excel“, skirta „Mac“.
Skirtingai nuo „Excel“, skirta kompiuteriui, „Excel“, skirta „Mac“. būsenos juostoje nerodomas Scroll Lock. Taigi, kaip žinoti, kad „Scroll Lock“ įjungtas?
- Atsakymas: Paspauskite bet kurį rodyklės klavišą ir stebėkite adresą vardo laukelyje.
Jei adresas nesikeičia ir rodyklės klavišas slenka per visą darbalapį, galima manyti, kad Scroll Lock įjungtas.
Kaip pašalinti „Excel Scroll Lock“ programoje „Excel“, skirta „Mac“.
Jei norite pašalinti „Excel“ slinkties užrakto funkciją „Mac“, atlikite šiuos veiksmus:
- „Apple“ išplėstinėje klaviatūroje paspauskite F14 klavišas (Tai yra kompiuterio klaviatūros klavišo Scroll Lock analogas).
- Jei klaviatūroje yra F14, bet nėra Fn klavišas , naudoti Shift + F14 spartusis klavišas, kad įjungtumėte arba išjungtumėte Scroll Lock.
- Atsižvelgiant į nustatymus, vietoj SHIFT klavišo gali reikėti paspausti klavišą CONTROL arba OPTION arba COMMAND (⌘).
Jei dirbate su mažesne klaviatūra, kurioje nėra klavišo F14, galite pabandyti pašalinti „Scroll Lock“ paleisdami šį „AppleScript“, imituojantį „Shift“ + F14 klavišų paspaudimą.
Taip programoje „Excel“ išjungiate „Scroll Lock“.
Paskutinės mintys
Tikimės, kad šis straipsnis padėjo jums sužinoti, kaip įjungti ir išjungti „Microsoft Excel“ funkciją „Scroll Lock“. Pradėkite naršyti darbaknyges kaip profesionalas ir sutaupykite brangių sekundžių redaguodami darbalapius.
Prieš tau išeinant
Jei jums reikia papildomos pagalbos naudojant „Excel“, nedvejodami susisiekite su mūsų klientų aptarnavimo komanda, kuri jums padės visą parą. Grįžkite pas mus, kad gautumėte daugiau informatyvių straipsnių, susijusių su produktyvumu ir šiuolaikinėmis technologijomis!
Ar norėtumėte gauti akcijų, pasiūlymų ir nuolaidų, kad gautumėte mūsų produktus už geriausią kainą? Nepamirškite užsiprenumeruoti mūsų naujienlaiškio žemiau įvesdami savo el. pašto adresą! Gaukite naujausias technologijų naujienas savo pašto dėžutėje ir pirmieji perskaitykite patarimus, kaip tapti produktyvesni.
tau taip pat gali patikti
» Kaip sugrupuoti darbalapius „Excel“.
» 13 „Excel“ patarimų ir gudrybių, padėsiančių tapti profesionalu
» Kaip įterpti eilutės pertrauką programoje „Excel“?
» Nemokami išlaidų stebėjimo darbalapio šablonai („Excel“)
» Kaip „Excel“ naudoti „Jei langelyje yra“ formules


