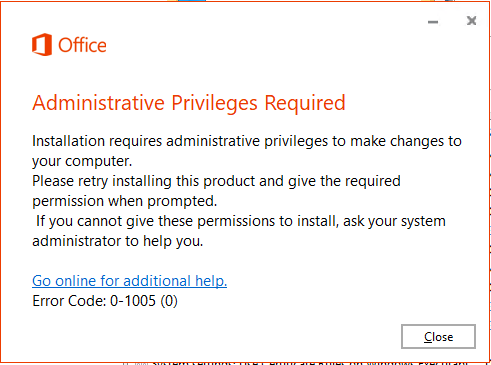Šiame vadove galite rasti įvairių metodų ir sužinoti, kaip taisyti Sistemos paslauga Išimties klaida sistemoje „Windows 10“.
Pradėkime.
darbalaukio piktogramos vis dingsta „Windows 10“

Sistemos paslaugų išimtis Windows 10 yra viena iš „Blue Screen of Death“ klaidų, su kuriomis „Windows“ vartotojai vis dar susiduria ir šiandien. Nors ir nedažnos, šios klaidos yra rimtos ir gali akimirksniu sugadinti sistemą. Kai taip nutinka, galimi duomenų praradimai ir dažnai failų sugadinimas.
Šiame straipsnyje išsamiai aprašoma, kaip ištaisyti SYSTEM_SERVICE_EXCEPTION sustabdymo kodą sistemoje Windows 10. Toliau pateikti metodai yra paprasti ir veiksmingi, todėl trikčių šalinimas yra greitas.
Kas yra sistemos tarnybos išimties klaida?
Kai jūsų sistemoje įvyksta mirtina klaida, gaunate „mėlynojo ekrano“ klaidą. Tai dažna problema, kuri siunčia STOP kodą į jūsų sistemą ir verčia ją paleisti iš naujo. Dažnai tai yra nenuspėjama klaida, tačiau tai nereiškia, kad nieko negalite padaryti, kad tai nepasikartotų du kartus dėl tos pačios priežasties.
Dauguma mėlynojo ekrano klaidų yra susijusios su su sistema susijusiomis problemomis, dėl kurių „Windows 10“ siunčiamas STOP kodas, dėl kurio iškart sugenda sistema. Tai atsitinka be įspėjimo, o tai reiškia, kad darbas gali būti prarastas, o failai kartais gali būti sugadinti. Būtinai taupykite dažnai!

Windows 10 vartotojai pranešė apie daugybę klaidos atvejų su sistemos paslaugos išimties klaidos pranešimo variantu, paprastai suformatuotu kaip SYSTEM_SERVICE_EXCEPTION .
Yra keletas galimų šio BSOD klaidos kodo priežasčių, kai kurias iš jų jau aptarėme, pvz., dxgmms2.sys kuris konkrečiai susijęs su „DirectX“ ir GPU tvarkykle, arba Netio.sys .
Kas sukelia sistemos paslaugų išimties BSOD?
Daugeliu atvejų klaida dažniausiai įvyksta, kai įdiegiama arba atnaujinama bloga įrenginio tvarkyklė arba programinė įranga. Paprastai failo, dėl kurio kilo problema, pavadinimą galite matyti skliausteliuose po STOP kodo. Tai gali padėti suprasti, kokių veiksmų imtis šalinant triktis.
Paprastai sistemos paslaugos išimties klaidą gali sukelti pati „Windows 10“, pasenusios tvarkyklės arba nesąžininga programa, bandanti pasiekti ir paleisti „Windows“ apsaugotą kodą. Kitos priežastys gali būti:
- Nesuderinamos, sugadintos arba pasenusios „Windows 10“ tvarkyklės.
- Kenkėjiškos infekcijos, pvz., kenkėjiškos programos ar kitos kibernetinės atakos.
- „Windows 10“ naujinimų klaida arba klaida.
- Sugadinti „Windows 10“ sistemos failai.
„Microsoft“ techniniame paaiškinime nurodoma, kad šis BSoD dažniausiai atsiranda, kai jūsų kompiuteryje veikiantis procesas bando pereiti nuo „neprivilegijuoto kodo prie privilegijuoto kodo“. Taip pat yra keli šio klaidos pranešimo pavyzdžiai, kurie gali tikti jūsų atveju:
USB klaviatūros tvarkyklės klaida Windows 10
- SYSTEM_SERVICE_EXCEPTION „Windows 10“. — Paprastai tai yra klaida, atsirandanti sistemoje „Windows 10“, tačiau taip pat dažnai pasitaiko ir „Windows 7“.
- SYSTEM_SERVICE_EXCEPTION 00000000`c0000005 — Tai vienas iš dažniausiai pasitaikančių klaidų kodų, atsirandančių dėl sistemos paslaugos išimties problemos.
- SYSTEM_SERVICE_EXCEPTION 0x0000003b - Tai dar vienas klaidos kodas, kuris gali būti kartu su klaida, kai pasirodys mėlynas ekranas.
- SYSTEM_SERVICE_EXCEPTION (Netio.sys) — Ši klaida reiškia, kad sistemos failas Netio.sys sukelia Windows 10 strigtį.
Kaip ištaisyti sistemos paslaugų išimtį sistemoje „Windows 10“.
Naudokite šiuos metodus, kad išspręstumėte įvairias SYSTEM_SERVICE_EXCEPTION klaidas sistemoje „Windows 10“. Trikčių šalinimui naudosime naujausią „Windows 10“ naujinimą, tačiau kai kurie metodai gali veikti ir senesnėse operacinėse sistemose.
Jei susiduriate su vadinamuoju System Service Exception įkrovos ciklu, pabandykite naudoti Paleidimo taisymas įrankį, kad paleistumėte savo sistemą. Jei tai nepadeda, rekomenduojame susisiekti su a Microsoft palaikymas agentas, kad gautų tolesnę pagalbą arba suplanuotų kompiuterio remontą.
1 būdas. Išjunkite internetinę kamerą
Kai kuriais atvejais išorinė aparatinė įranga, pvz., internetinės kameros, gali sukelti sistemos paslaugos išimties klaidą. Tai galite patikrinti išjungę žiniatinklio kamerą ir pažiūrėję, ar klaida išspręsta, ar ne. Jei neturite internetinės kameros, pabandykite pagalvoti apie naujausią įrenginį, kurį prijungėte prie kompiuterio, ir pabandykite jį išjungti vadovaudamiesi toliau pateiktomis instrukcijomis.
- Paspauskite Windows + X klaviatūros klavišus ir pasirinkite Įrenginių tvarkytuvė iš meniu, kuris pasirodo ekrano kampe.

- Suraskite savo internetinę kamerą arba kitą įrenginį, kurį neseniai prijungėte prie kompiuterio, tada spustelėkite jį dešiniuoju pelės mygtuku ir pasirinkite Išjungti įrenginį iš kontekstinio meniu.

- Iš naujo paleiskite kompiuterį, kad sužinotumėte, ar tai išsprendė BSoD problemą.
Išbandę šį metodą patikrinkite, ar jūsų padėtis pagerėjo. Jei klaida pasikartos, išbandykite kitą toliau pateiktą sprendimą!
2 būdas. Pašalinkite problemines programas
Yra žinoma, kad kai kurios programos sukelia sistemos paslaugos išimties klaidą sistemoje „Windows 10“. Taip gali nutikti dėl konfliktų, blogų naujinimų arba jūsų kompiuteryje įdiegta pasenusi programinės įrangos versija. Štai kaip galite pašalinti programas, kurios sukelia šią mėlynojo ekrano klaidą.
- Spustelėkite „Windows“ piktogramą apatiniame kairiajame ekrano kampe, kad būtų parodyta Pradžios meniu . Pasirinkite Nustatymai arba naudokite Windows + aš trumpesnis kelias.

- Spustelėkite ant Programėlės plytelė. Čia galite rasti visas kompiuteryje įdiegtas programas.

- Patikrinkite, ar jūsų kompiuteryje įdiegta kuri nors iš šių programų:
- Virtualus CloneDrive
- XSplit transliuotojas
- BitDefender Antivirus
- Cisco VPN
- Asus GameFirst paslauga
- McAfee Antivirus
- Jei kuri nors iš aukščiau išvardytų programų yra įdiegta jūsų kompiuteryje, spustelėkite ją vieną kartą, tada spustelėkite Pašalinkite mygtuką.

- Spustelėkite Pašalinkite dar kartą, kad patvirtintumėte savo pasirinkimą, tada vykdykite visas ekrane pateikiamas programos pašalinimo programos instrukcijas. Būtinai visiškai pašalinkite programinę įrangą.

- Pakartokite šiuos veiksmus visoms sąraše esančioms programoms. Pašalinę visas problemines programas, iš naujo paleiskite kompiuterį ir pažiūrėkite, ar „Blue Screen of Death“ buvo išspręstas.
3 būdas. Paleiskite sistemos failų tikrintuvą ir Chkdsk komandas
The Sistemos failų tikrintuvas (SFC) yra integruotas įrankis, padedantis šalinti triktis sistemoje „Windows 10“. Jis gali automatiškai aptikti sugadintus sistemos failus ir pataisyti juos, kad jie veiktų. Galite naudoti SFC nuskaitymą, kad ištaisytumėte BSoD klaidas naudodami SYSTEM_SERVICE_EXCEPTION sustabdymo kodą.
Jei SFC nuskaitymas neveikia, tęskite veiksmus ir bandykite paleisti Patikrinkite diską kompiuterio remontui. Komanda chkdsk bando nustatyti ir pašalinti disko problemas, o tai gali padėti išspręsti Blue Screen of Death klaidas.
- Atidarykite paieškos juostą užduočių juostoje spustelėdami didinamojo stiklo piktogramą. Taip pat galite tai pateikti kartu su Windows + S spartusis klavišas.
- Tipas Komandinė eilutė paieškos laukelyje. Kai pamatysite jį rezultatuose, spustelėkite jį dešiniuoju pelės mygtuku ir pasirinkite Vykdyti kaip administratorius .

- Kai būsite paraginti vartotojo abonemento valdymo (UAC), spustelėkite Taip kad programa būtų paleista naudojant administracinius leidimus.
- Kai atidaromas komandų eilutės langas, įveskite šią komandą ir paspauskite Enter, kad ją paleistumėte: sfc /scannow

- Palaukite, kol sistemos failų tikrintuvas baigs jūsų kompiuterio nuskaitymą. Jei aptiks kokių nors klaidų, galėsite jas ištaisyti automatiškai naudodami pačią SFC komandą, kuri taip pat gali ištaisyti susijusias klaidas.
- Tada įveskite šią komandą ir paspauskite Enter, kad ją vykdytumėte: chkdsk C: /f /r /x

- Ši komanda patikrins C: vairuoti. Jei jūsų „Windows 10“ buvo įdiegta kitame diske, būtinai atitinkamai pakeiskite komandą pakeisdami „ C: “.
- Palaukite, kol komanda Check Disk baigs veikti. Jis bandys išspręsti disko problemas ir atkurti visą skaitomą informaciją. Iš naujo paleiskite įrenginį, kai bus įvykdytos abi komandos.
4 būdas. Išjunkite „Google“ naujinimo paslaugą
Kai kuriose ataskaitose sistemos paslaugos išimties STOP kodo priežastis buvo nustatyta kaip „Google“ automatinio naujinimo paslauga. Kaip rodo pavadinimas, ši paslauga yra atsakinga už bet kokios „Google“ programinės įrangos jūsų sistemoje atnaujinimą. Galite pabandyti išjungti šią paslaugą, kad sužinotumėte, ar vėliau klaida ištaisyta.
- Paspauskite Windows + R klaviatūros klavišus. Tai iškvies „Run“ paslaugų programą.
- Įrašykite ' paslaugos.msc “ be kabučių ir paspauskite Įeikite klavišą klaviatūroje. Tai paleis paslaugų tvarkyklę.

- Slinkite žemyn, kol rasite „Google“ naujinimo paslauga (gupdate) paslauga. Dešiniuoju pelės mygtuku spustelėkite jį ir pasirinkite Savybės parinktį iš kontekstinio meniu.
- Pasirinkite Išjungta nuo Paleidimo tipas išskleidžiamajame meniu ir iš naujo paleiskite kompiuterį. Tai užtikrins, kad paslauga negalės veikti jūsų įrenginyje ir sukels problemų.

- Išjungę šią paslaugą, iš naujo paleiskite kompiuterį ir pažiūrėkite, ar vėl gaunate SYSTEM_SERVICE_EXCEPTION sustabdymo kodą. Jei ne, problema išspręsta – būtinai naudokite rankinį naujinimo priemonę visoms įrenginyje įdiegtoms „Google“ programoms.
5 būdas. Laikinai išjunkite antivirusinę programą
Yra žinoma, kad antivirusinė programinė įranga sukelia problemų kompiuteriuose, trukdydama jūsų sistemai, blokuodama programų ir paslaugų tinkamą veikimą. Galite patikrinti, ar šiuo metu naudojama antivirusinė programa sukelia sistemos paslaugos išimties klaidą, laikinai ją išjungę.
Pastaba kad šis metodas nerekomenduojamas, nes nesaugu naudoti kompiuterį be apsaugos. Tęskite tik tada, kai žinote galimą riziką. Padarykite atsarginę sistemos kopiją, kad sugrąžintumėte bet kokią žalą, kuri gali atsirasti, jei įrenginyje yra kenkėjiškų programų.
- Dešiniuoju pelės mygtuku spustelėkite tuščią vietą užduočių juostoje ir pasirinkite Užduočių tvarkyklė .

- Jei užduočių tvarkyklė paleidžiama kompaktišku režimu, būtinai išskleiskite informaciją spustelėdami „ Režimo detalės “ mygtuką.

- Perjungti į Pradėti skirtuką naudodami antraštės meniu, esantį lango viršuje. Sąraše raskite savo antivirusinę programą ir pasirinkite ją vieną kartą spustelėdami.

- Spustelėkite ant Išjungti mygtukas dabar matomas apatiniame dešiniajame lango kampe. Tai išjungs programos paleidimą, kai paleisite įrenginį.
- Iš naujo paleiskite kompiuterį ir patikrinkite, ar sistemos paslaugos išimties klaida vis dar vyksta. Jei norite iš naujo įjungti antivirusinę programą, tiesiog atlikite aukščiau nurodytus veiksmus ir spustelėkite Įgalinti mygtuką.
6 būdas. Atnaujinkite savo vaizdo plokštės tvarkykles
Labai svarbu, kad jūsų vaizdo plokštės tvarkyklė visada būtų atnaujinta. Pasenusi arba bloga tvarkyklė gali sukelti daugiau problemų, nei įsivaizduojate. Po pagrindinių „Windows 10“ naujinimų gali atsirasti suderinamumo problemų ir taip pat gali atsirasti įvairių klaidų.
Jūsų grafikos tvarkyklė gali būti pasenusi arba pažeista, todėl jūsų įrenginyje gali atsirasti SYSTEM_SERVICE_EXCEPTION klaida. Tai yra 3 tvarkyklių atnaujinimo parinktys, iš kurių dvi gali būti naudojamos sutvarkyti kitas nesąžiningas tvarkykles arba aptikti problemines tvarkykles jūsų kompiuteryje.
1 parinktis. Atnaujinkite ekrano adapterio tvarkyklę rankiniu būdu
- Patikrinkite naudojamos vaizdo plokštės tipą:
- Paspauskite Windows + R raktai.
- Įrašykite ' dxdiag “ ir paspauskite Gerai mygtuką. Tai yra nuoroda, skirta pasiekti „DirectX“ diagnostikos įrankį.

- Perjungti į Ekranas skirtuką. Pagal Įrenginys , atkreipkite dėmesį į savo vaizdo plokštės pavadinimą ir gamintoją.

- Eikite į gamintojo svetainę, tada eikite į jo atsisiuntimo puslapį. Štai keletas dažniausiai pasitaikančių gamintojų tinklalapių, kuriuose galite rasti atsisiuntimų tvarkykles:
- Raskite savo vaizdo plokštės modelį naudodami pateiktus paieškos įrankius ir atsisiųskite naujausią tvarkyklę.

- Atsisiųskite ir įdiekite naujausią tvarkyklę dukart spustelėdami atsisiųstą failą ir vykdykite ekrane pateikiamas instrukcijas. Gali būti, kad būsite paraginti iš naujo paleisti įrenginį.
Pastaba : visada įsitikinkite, kad visada atsisiunčiate ir įdiegiate tinkamą tvarkyklę, atitinkančią jūsų vaizdo plokštę. Jei nesate tikri, pabandykite ieškoti „Google“ arba susisiekite su gamintojo klientų aptarnavimo tarnyba.
2 parinktis. Automatiškai atnaujinkite ekrano adapterio tvarkyklę
- Paspauskite Windows + R raktai.
- Įrašykite ' devmgmt.msc “ be kabučių ir paspauskite Gerai mygtuką. Taip pateksite į įrenginių tvarkytuvės langą.

- Išplėskite Ekrano adapteriai skyrių spustelėdami rodyklės piktogramą kairėje. Dešiniuoju pelės mygtuku spustelėkite esamą tvarkyklę, tada pasirinkite Atnaujinti tvarkyklę variantas.

- Spustelėkite Automatiškai ieškokite atnaujintos tvarkyklės programinės įrangos kad „Windows 10“ automatiškai atnaujintų jūsų tvarkyklę. Kai baigsite, nedvejodami išeikite iš įrenginių tvarkytuvės ir iš naujo paleiskite kompiuterį.

3 parinktis. Atnaujinkite tvarkykles naudodami trečiosios šalies programą
Nors nebūtina naudoti trečiosios šalies programos tvarkyklės naujinimui, tai yra parinktis, prieinama visiems „Windows 10“ naudotojams. Taip pat galite rasti ir atsisiųsti trečiųjų šalių naujinimo įrankius, pvz., Vairuotojo stiprintuvas , DriverHub , arba DriverPack sprendimas automatiškai atnaujinti tvarkykles.

Dauguma šių įrankių yra nemokami ir lengvai naudojami. Jei nesate patenkinti paslauga, rekomenduojame ieškoti pažangesnių programų internete.
Visada įsitikinkite, kad jūsų naudojama programa yra patikima. Kai kuriose programose, kuriose siūloma pataisyti arba atnaujinti tvarkykles, yra kenkėjiškų, reklaminių ar šnipinėjimo programų. Prieš atsisiunčiant bet kokią programinę įrangą, rekomenduojame ieškoti produkto pavadinimo ir perskaityti tikrų vartotojų atsiliepimus.
7 būdas. Atnaujinkite Windows 10 į naujausią leidimą
Jei atrodė, kad nė vienas iš aukščiau pateiktų metodų neveikia, paskutinis dalykas, kurį galite pabandyti, yra tiesiog atnaujinti į naujausią „Windows 10“ leidimą. Tai gali ištaisyti klaidas, suteikti naujų funkcijų, užtaisyti saugos spragas ir dar daugiau. Štai kaip galite atnaujinti „Windows 10“:
- Spustelėkite „Windows“ piktogramą apatiniame kairiajame ekrano kampe, kad būtų parodyta Pradžios meniu .
- Pasirinkite Nustatymai arba naudokite Windows + aš trumpesnis kelias.

- Spustelėkite ant Atnaujinimas ir sauga plytelė. Čia galite rasti daugumą „Windows Update“ nustatymų ir pasirinkti, kada gauti naujinimus.

- Būtinai pasilikite numatytuoju Windows 'naujinimo skirtuką. Spustelėkite ant Tikrinti, ar yra atnaujinimų ir palaukite, kol „Windows 10“ suras galimus naujinimus.
- Jei matote jau rodomus atnaujinimus, spustelėkite Peržiūrėkite visus pasirenkamus naujinimus nuorodą, kad galėtumėte juos pamatyti ir įdiegti.

- Jei rastas naujinimas, spustelėkite Diegti ir palaukite, kol „Windows 10“ atsisiųs ir pritaikys reikiamus naujinimus.
Paskutinės mintys
Tikimės, kad šiame straipsnyje pavyko rasti veiksmingą „Windows“ sistemos tarnybos išimties klaidos sprendimą. Jei kada nors vėl susidursite su klaida, grįžkite į mūsų straipsnį ir pritaikykite reikiamą pataisą.
Mūsų Pagalbos centras siūlo šimtus vadovų, kurie padės jums, jei jums reikia tolesnės pagalbos. Norėdami gauti daugiau informatyvių straipsnių, grįžkite į mus arba susisiekti su mūsų ekspertais dėl neatidėliotinos pagalbos.
neveikiantis lango mygtukas
Dar vienas dalykas
Ar norėtumėte gauti akcijų, pasiūlymų ir nuolaidų, kad gautumėte mūsų produktus už geriausią kainą? Nepamirškite užsiprenumeruoti mūsų naujienlaiškio žemiau įvesdami savo el. pašto adresą! Pirmieji gaukite paskutines naujienas savo pašto dėžutėje.
Tau taip pat gali patikti
» 11 būdų, kaip pataisyti „Window Explorer“ nuolat stringa
» Ištaisyta: aptikta galima Windows naujinimo duomenų bazės klaida
» Kaip ištaisyti netikėtą parduotuvės išimties klaidą sistemoje „Windows 10“.