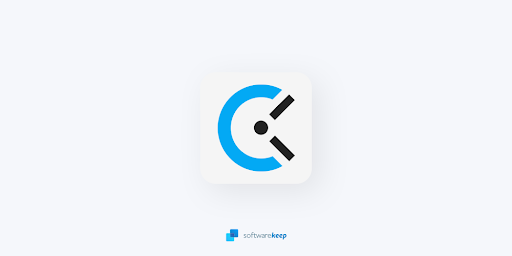Sužinokite, kaip lengvai palyginti dvi darbo knygas. Galimybė palyginti du „Excel“ failus leidžia lengvai pastebėti skirtumus. Tai ypač naudinga aplinkose, kuriose tą patį failą dirba keli žmonės, pavyzdžiui, įmonėse, kuriose naudojamas debesų naudojimas.

išorinis kietasis diskas nerodomas kompiuteryje
Tai padaryti galima keliais būdais, kai kurie iš jų netgi leidžia sujungti du dokumentus į vieną.
Atminkite, kad mūsų instrukcijos taikomos „Excel 2019“, 2016 m., 2013 m., „Excel for Microsoft 365“ ir „Excel for Mac“. Jei turite kitą „Excel“ versiją, kai kuriuos veiksmus gali tekti atlikti kitaip.
Kaip palyginti du „Excel“ failus
Jei norite palyginti visas dvi darbo knygas, sudarytas iš kelių puslapių, geriausia naudoti trečiosios šalies įrankį. Šiuo metu „Excel“ nėra paprastas būdas palyginti du darbaknygius, o tai reiškia, kad norėdami atlikti šią užduotį turite atsisiųsti kito kūrėjo programinę įrangą.
Mes rekomenduojame naudoti Skaičiuoklės palyginimas iš „SourceForge“, kuri yra nemokama „Windows“ programinė įranga. Viskas, ką jums reikia padaryti, tai atsisiųsti programą ir ją įdiegti - kitą kartą paleidus programinę įrangą ji bus automatiškai rodoma kaip „Excel“ priedas.
Štai kaip naudoti skaičiuoklės palyginimą norint palyginti du „Excel“ darbaknyges:
- Atidarykite abi „Excel“ darbaknyges, kurias norite palyginti. Atminkite, kad vienu metu galite palyginti tik du failus.

- Spustelėkite Priedai Meniu. Turėtumėte pamatyti tris parinktis: Visas palyginimas, Greitas palyginimas arba Diapazono palyginimas. Šios pamokos tikslais mes pasirinksime Visas palyginimas .

- Ekrane turėtų pasirodyti iššokantis langas, kuriame abu failai rodomi vienas šalia kito. Spustelėkite Keisti mygtuką, jei vienas iš failų rodomas netinkamai. Spustelėkite Kitas kai baigsi.

- Kitame lange galite pritaikyti, kaip norite palyginti savo failus. Galite redaguoti diapazoną, pasirinkti, ar jūsų palyginime skiriamos didžiosios ir mažosios raidės, ir kaip nustatyti neatitikimus. Spustelėkite Kitas Pereiti.

- Pasirinkite, kuriuos lapus norite palyginti savo darbaknygėse. Spustelėdami Papildyti mygtukas perkelia tuos lapus į dešinėje esančią sritį. Spustelėkite Kitas mygtuką, kad pasirinktumėte ir kitos srities lakštus.
- Šiame lange galite modifikuoti ataskaitos konfigūracijos parametrus. Toliau spauskite Kitas kol pasieksite vedlio pabaigą, tada paspauskite Palyginkite pabaigti.

- Pamatysite, kad pradinis lapas atnaujintas, raudonai paryškinti skirtumai, kartu su ataskaita, kurioje bus rodomi visi pakeitimai.
Kaip palyginti du „Excel“ lapus
Palyginti du lapus toje pačioje „Excel“ darbaknygėje yra lengviau. Viskas, ką jums reikia padaryti, yra naudoti IF formulę, kad sukurtumėte trečią lapą, kuriame būtų išskirti visi kitų dviejų lapų skirtumai.
pranešimai „Windows 10“ neveikia
- Pradėkite sukūrę trečią lapą toje pačioje darbaknygėje. Pažymėkite Rezultatai kad vėliau būtų lengviau atpažinti.
- Perjunkite į rezultatų lapą ir pasirinkite langelį A2 . Į langelį įklijuokite šią formulę ir paspauskite Įveskite :
= IF (Sheet1! A2Sheet2! A2, 'Sheet1:' & Sheet1! A2 & 'Sheet2:' & Sheet2! A2, 'No Difference') - Pakeiskite formulę, jei reikia. Pvz., Jei duomenys, kuriuos norite palyginti, prasideda C eilutėje ir 5 stulpelyje, turite pakeisti formulę naudoti C5, o ne A2.

- Ši IF formulė veikia lyginant dvi langelius iš „Sheet1“ ir „Sheet2“. Jei abiejų langelių turinys yra vienodas, formulė grįš Nėra skirtumo , tačiau jei turinys nesutampa, bus rodomos skirtingos vertės.

- Spustelėkite langelio A2 kampą Rezultatai tada vilkite žymeklį per lapą, kol pasieksite paskutinį langelį, kuriame yra duomenų kituose jūsų lapuose. Tai užpildys kiekvieną langelį palyginimo formule ir koreguos langelių nuorodas. Atlikite tai horizontaliai ir vertikaliai.

- Lapas turėtų būti užpildytas visa informacija, paimta iš „Sheet1“ ir „Sheet2“. Tiesiog slinkite per Rezultatai lapą, kad pastebėtumėte skirtumus ir palygintumėte kitus savo lapus.

- Šis metodas leidžia palyginti du lapus, niekaip nekeičiant originalių.
Paskutinės mintys
Jei jums reikia papildomos pagalbos, nebijokite susisiekti su mūsų klientų aptarnavimo komanda, kuri visą parą dirba visą parą. Grįžkite pas mus ir sužinokite daugiau informatyvių straipsnių, susijusių su produktyvumu ir šiuolaikinėmis technologijomis!
Ar norėtumėte gauti akcijas, pasiūlymus ir nuolaidas, kad gautumėte mūsų produktus už geriausią kainą? Nepamirškite užsiprenumeruoti mūsų naujienlaiškio, žemiau įvesdami savo el. Pašto adresą! Gaukite naujausias technologijų naujienas į savo pašto dėžutę ir pirmieji perskaitykite mūsų patarimus, kad taptumėte produktyvesni.
(Vaizdo šaltiniai: „Lifewire“, „Microsoft“)
Taip pat skaitykite
> Kaip pakeisti „Excel“ serijos pavadinimą
> 7 patarimai, kaip tapti „Excel“ kūrėju
> „Excel“: Kaip naudoti „NPER“ funkciją „Excel“