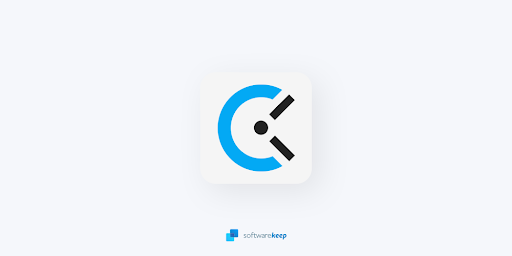Norint užtikrinti saugumą, svarbu žinoti tikslų, visą svetainės, kurioje lankotės, interneto adresą. Naujausiuose atnaujinimuose „Google Chrome“ pašalino visus URL iš adreso juostos, kol spustelėsite du kartus. Laimei, mes norime parodyti, kaip visada rodyti visus URL „Google Chrome“.

mano telefonas yra išjungtas ir neprisijungs prie „iTunes“
Pavojus nežinant viso svetainės adreso yra sukčiavimas, įsilaužimas į sąskaitą, kenkėjiškos programos ir įvairių rūšių sukčiavimas. Pvz., Nesaugios svetainės dažnai prasideda nuo http: //, o ne nuo saugaus, saugaus https: // prievado. Tai kenkėjiškų svetainių savininkams suteikia daugiau galimybių pakenkti jums ar jūsų kompiuteriui.
Visada matydami visą URL adresą geriau atkreipsite dėmesį į nesaugių svetainių nukreipimą. Jei esate energijos vartotojas, gali būti asmeniniai pageidavimai peržiūrėti visus adresus. Nepriklausomai nuo priežasties, šis straipsnis padės jums pateikti toliau pateiktą išsamų vadovą.
„Google Chrome“ visada rodykite visus URL
„Google Chrome“ yra daugybė paslėptų parinkčių, apie kurias vidutinis vartotojas gali net nežinoti. Viena iš jų yra galimybė adreso juostoje rodyti visus adresus. Atlikdami toliau nurodytus veiksmus galite tai įgalinti nustatymuose naudodami paslėptą „Chrome“ vėliavą.
- Atidarykite „Google Chrome“.

- Nukopijuokite ir įklijuokite toliau nurodytą adresą į adreso juostą, tada paspauskite klaviatūros klavišą Enter: chrome: // flags / # omnibox-context-menu-show-full-urls

- Spustelėkite išskleidžiamąjį meniu dešinėje Kontekstiniame meniu rodomi visi URL skyrius.

- Pasirinkite Įjungtas iš variantų.

- Pasirodys įspėjimas, kad jūsų pakeitimai įsigalios, kai kitą kartą paleisite „Google Chrome“. Spustelėkite Paleiskite iš naujo mygtuką arba rankiniu būdu išeikite iš naršyklės prieš vėl ją atidarydami.
- Patarimas : Prieš išeidami iš „Google Chrome“, būtinai išsaugokite savo darbą!

- Patarimas : Prieš išeidami iš „Google Chrome“, būtinai išsaugokite savo darbą!
- Dar kartą atidarę naršyklę, dešiniuoju pelės mygtuku spustelėkite bet kurią adreso juostos vietą. Pasirinkite Visada rodyti visus URL parinktį iš kontekstinio meniu. Turėtumėte nedelsdami pamatyti, kad adresas pasikeitė į visą formą.
Kaip išjungti visus URL „Google Chrome“
Jei norite išjungti visų URL rodymą „Google Chrome“ ir grįžti į racionalesnį vaizdą, atlikite toliau nurodytus veiksmus.
kaip pašalinti "Windows" rašalo darbo sritį
- Atidarykite „Google Chrome“.
- Dešiniuoju pelės mygtuku spustelėkite bet kur adreso juostoje.

- Spustelėkite Visada rodyti visus URL pašalinti erkę šalia jos. Turėtumėte iškart pamatyti, kaip URL pasikeitė į sutrumpintą formą.
Paskutinės mintys
Jei jums reikia daugiau pagalbos dėl „Windows 10“ programų, nedvejodami kreipkitės į mūsų klientų aptarnavimo komandą, visą parą veikiančią visą parą. Grįžkite pas mus ir sužinokite daugiau informatyvių straipsnių, susijusių su produktyvumu ir šiuolaikinėmis technologijomis!
kai jūsų „iPhone“ sako prisijungti prie „iTunes“
Ar norėtumėte gauti akcijas, pasiūlymus ir nuolaidas, kad gautumėte mūsų produktus už geriausią kainą? Nepamirškite užsiprenumeruoti mūsų naujienlaiškio, žemiau įvesdami savo el. Pašto adresą! Gaukite naujausias technologijų naujienas į savo pašto dėžutę ir pirmieji perskaitykite mūsų patarimus, kad taptumėte produktyvesni.
Taip pat skaitykite
> Nemokami išlaidų stebėjimo darbalapio šablonai („Excel“)
> Iš naujo nustatykite „Google Chrome“ nustatymus kaip numatytuosius (žingsnis po žingsnio vadovas)
> Nepavyko įdiegti „Google Chrome“ sistemoje „Windows 10“ (išspręsta)
> Ištaisyta: „Google Chrome“ laukia talpyklos problemos sistemoje „Windows 10“