„Windows Defender“ neįsijungia? Tai dažna problema.
Antivirusinės programos yra būtinos norint išlikti saugiems naršant internete. Nesvarbu, ar esate prisijungę prie viešojo „WiFi“, ar prie privataus tinklo, esate pažeidžiami įvairių išpuolių. Kai kurios kenkėjiškos programos gali plisti net neprisijungus, pasikliaujant tik failų bendrinimu. Tai didžiulė raudona vėliavėlė, jei Windows 10 integruota antivirusinė programa neatsidaro arba visai neįsijungia.
Windows garso įrenginio grafikas
„Windows Defender“ yra iš anksto įdiegta visose „Windows 10“ sistemose. Jis įtrauktas siekiant apsaugoti jus nuo kibernetinių grėsmių, pvz., kenkėjiškų programų, įsilaužėlių ir kt.
Jei negalite atidaryti „Windows Defender“ arba „Windows Defender“ visai nepasileidžia, šis straipsnis padės išspręsti problemą.

Kodėl „Windows Defender“ neatsidaro?
Yra daug galimų priežasčių, kodėl „Windows Defender“ nepaleidžiama. Pavyzdžiui, kaip ir daugelyje kitų numatytųjų „Windows 10“ programų, „Defender“ laikui bėgant gali būti sugadinta. Taip nutinka dėl Windows 10 naujinimų arba esamų kenkėjiškų programų infekcijų.

„Windows Defender“ suvestinės pranešimas yra vienas iš paprasčiausių būdų sužinoti, ar jūsų kompiuteris yra apsaugotas
Kita dažna „Windows Defender“ nepaleidimo priežastis gali būti trečiosios šalies antivirusinė programa. Jei neseniai įdiegėte naują antivirusinę programinę įrangą, pvz Kaspersky arba McAfee , tai gali trukdyti integruotai antivirusinei programai. Tokiu atveju paprastai turite nuspręsti, kurią saugos programinę įrangą naudosite.
Apibendrinant, pateikiamos dažniausiai pasitaikančios priežastys, dėl kurių „Windows Defender“ neatsidaro arba negali paleisti:
- Įdiegta kita saugos programinė įranga, kuri trukdo „Defender“.
- Jūsų kompiuterio laikas ir data yra nesinchronizuoti arba neteisingi.
- Naudojate senesnę „Windows 10“ versiją.
- Jūsų įrenginyje yra sistemos konfigūracijos klaida.
- „Windows Defender“ išjungta arba išjungta grupės strategijoje.
- Registro redagavimas neleidžia atidaryti „Windows Defender“.
- „Windows Defender“ paslauga išjungta.
- Jūsų kompiuteryje yra kenkėjiškų programų.
Pažiūrėkime, ką galite padaryti, kad išspręstumėte šias problemas ir atkurtumėte „Windows Defender“. Toliau pateiktos instrukcijos buvo parašytos naudojant naujausią versiją Windows 10 .
Kaip pataisyti „Windows Defender“ neatsidaro „Windows 10“.
Jei manote, kad jūsų integruota antivirusinė programa neveikia taip, kaip turėtų, peržiūrėkite toliau pateiktus vadovus. Sudarėme 9 darbo metodus, kaip išspręsti bet kokias su gynėju susijusias problemas jūsų įrenginyje. Norėdami ištaisyti šias klaidas, naudokite toliau pateiktus sprendimus.
- „Windows Defender“ neatsidaro
- Nepavyko paleisti „Windows Defender“.
- „Windows Defender“ neveiks
- Nepavyko paleisti „Windows Defender“.
1 būdas. Įjunkite apsaugą realiuoju laiku
Gali būti, kad „Windows Defender“ apsauga realiuoju laiku jūsų įrenginyje buvo išjungta. Dėl to gali atrodyti, kad programinė įranga neatsidaro. Tai taip pat išjungia didžiulę „Defender“ funkcijų dalį, o tai nerekomenduojama. Štai veiksmai, kaip įjungti apsaugą realiuoju laiku sistemoje „Windows 10“.
ką daro paslaugų prieglobos superfetchas
- Spustelėkite „Windows“ piktogramą apatiniame kairiajame ekrano kampe, kad būtų parodyta Pradžios meniu . Pasirinkite Nustatymai arba naudokite Windows + aš trumpesnis kelias.

- Spustelėkite ant Atnaujinimas ir sauga plytelė. Čia galite rasti daugumą saugos nustatymų. Čia perjunkite į „Windows“ sauga skirtuką, tada spustelėkite Apsauga nuo virusų ir grėsmių .

- Pirmiausia spustelėkite Tvarkyti nustatymus nuorodą, esančią Apsaugos nuo virusų ir grėsmių nustatymų antraštėje. Būsite nukreipti į naują puslapį. Čia spustelėkite Realaus laiko apsauga perjunkite, kad įjungtumėte „Windows Defender“.

2 būdas. Laikinai išjunkite trečiosios šalies antivirusinę programą
Yra žinoma, kad antivirusinės programos sukelia problemų kompiuteriuose, blokuodamos programų ir paslaugų tinkamą veikimą. Galite patikrinti, ar šiuo metu naudojama antivirusinė programa sukelia klaidą, laikinai ją išjungę.
Pastaba : Šis metodas nerekomenduojamas, nes nesaugu naudoti kompiuterį be apsaugos. Tęskite tik tada, jei žinote apie galimą riziką ir turite atsarginę sistemos kopiją, kad atitaisytumėte galimą žalą.
- Dešiniuoju pelės mygtuku spustelėkite tuščią vietą užduočių juostoje ir pasirinkite Užduočių tvarkyklė .

- Jei užduočių tvarkyklė paleidžiama kompaktišku režimu, būtinai išskleiskite informaciją spustelėdami „ Režimo detalės “ mygtuką.
- Perjungti į Pradėti skirtuką naudodami antraštės meniu, esantį lango viršuje. Sąraše raskite savo antivirusinę programą ir pasirinkite ją vieną kartą spustelėdami.

- Spustelėkite ant Išjungti mygtukas dabar matomas apatiniame dešiniajame lango kampe. Tai išjungs programos paleidimą, kai paleisite įrenginį.
- Iš naujo paleiskite kompiuterį.
3 būdas. Atkurkite sugadintus sistemos failus
Sugadinti sistemos failai gali sukelti didelių problemų su operacine sistema. Viena iš pagrindinių priežasčių, kodėl „Windows Defender“ neatsidaro, yra failų sugadinimas. Sugedusius sistemos failus galite nustatyti ir taisyti naudodami SFC nuskaitymą.
The Sistemos failų tikrintuvas (SFC) yra integruotas įrankis, padedantis šalinti triktis sistemoje „Windows 10“. Jis gali automatiškai aptikti sugadintus sistemos failus ir pataisyti juos, kad jie veiktų. Galite naudoti SFC nuskaitymą, kad ištaisytumėte įvairias klaidas.
- Atidarykite paieškos juostą užduočių juostoje spustelėdami didinamojo stiklo piktogramą. Taip pat galite tai pateikti kartu su Windows + S spartusis klavišas.
- Tipas Komandinė eilutė paieškos laukelyje. Kai pamatysite jį rezultatuose, spustelėkite jį dešiniuoju pelės mygtuku ir pasirinkite Vykdyti kaip administratorius .

- Kai būsite paraginti vartotojo abonemento valdymo (UAC), spustelėkite Taip kad programa būtų paleista naudojant administracinius leidimus.
- Įveskite šią komandą ir paspauskite Enter, kad ją paleistumėte: sfc /scannow
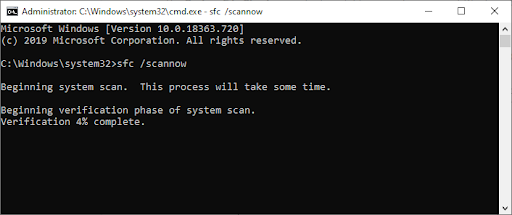
- Palaukite, kol sistemos failų tikrintuvas baigs jūsų kompiuterio nuskaitymą. Jei aptinkamas neatitikimas, programa atkurs reikiamus sistemos failus ir bandys ištaisyti visas su jais susijusias klaidas.
SFC nuskaitymas gali šiek tiek užtrukti, kol sistema bus paleista ir aptiks trūkstamus arba sugadintus sistemos failus. Net jei nuskaitant nieko nepavyksta rasti, kai kurie vartotojai pranešė, kad paleidus kompiuterį pagerėjo jų funkcionalumas.
4 būdas. Naudokite DISM komandą sistemos vaizdams taisyti
DISM įrankis leidžia nustatyti ir išspręsti sugadinimo problemas sistemoje tiesiog paleidžiant komandas komandų eilutės programoje. Jis tikrina, ar nėra sugadinimo visoje sistemoje, ir automatiškai bando atkurti sugadintus arba trūkstamus failus.
- Paleiskite padidintą komandų eilutę. Patikrinti ' 3 būdas. Atkurkite sugadintus sistemos failus “, kad gautumėte instrukcijas.
- Patekę į komandų eilutę, turite pradėti DISM nuskaitymą, kuris bus paleistas ir ieškos problemų visoje sistemoje. Įveskite šią komandą ir paspauskite Enter, kad ją paleistumėte: DISM.exe /Prisijungęs /Išvalymo vaizdas /Scanhealth

- Tada turite vykdyti komandą, kad išspręstumėte visas jūsų sistemoje aptiktas problemas. Tiesiog įveskite šią eilutę ir dar kartą paspauskite Enter: DISM.exe /Prisijungęs /Išvalymo vaizdas /Atkurti sveikatą
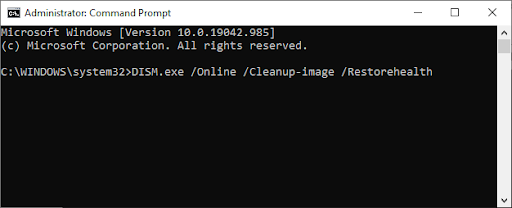
- Palaukite, kol procesas bus baigtas. Baigę uždarykite komandų eilutės langą ir iš naujo paleiskite įrenginį. Galite pabandyti įjungti „Windows Defender“.
5 būdas. Iš naujo paleiskite saugos centro paslaugą
Kad „Windows Defender“ veiktų, turite įjungti kai kurias paslaugas. Gali būti, kad būtinos paslaugos buvo sustabdytos, todėl „Defender“ nebus paleista. Atlikdami toliau nurodytus veiksmus, galite paleisti šias paslaugas ir užtikrinti, kad jos tinkamai veiktų ateityje.
- Paspauskite Windows + R klaviatūros klavišus. Tai iškvies „Run“ paslaugų programą.
- Įrašykite ' paslaugos.msc “ be kabučių ir paspauskite Įeikite klavišą klaviatūroje.
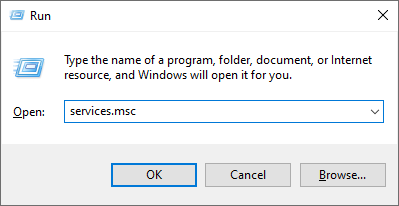
- Tai paleis paslaugų programą.
- Surask Apsaugos centras paslaugą ir dešiniuoju pelės mygtuku spustelėkite ją. Kontekstiniame meniu pasirinkite Atnaujinti . Tai užtikrins, kad paslauga būtų tinkamai įjungta.
- Paleidę reikiamą paslaugą, pabandykite ir patikrinkite, ar „Windows Defender“ bus paleista.
Nesėkmė? Dar nepraraskite vilties. Žemiau turime dar keletą dalykų, kuriuos galite išbandyti.
6 būdas. Įgalinkite „Windows Defender“ grupės strategijoje
Yra galimybė, kad „Windows Defender“ bus visiškai išjungta naudojant grupės politiką. Tai galėjo padaryti netyčia arba kito kompiuterio naudotojo. Retais atvejais kenkėjiška programa taip pat gali tai padaryti. Laimei, „Windows Defender“ vėl įjungimas yra lengva užduotis, jei atliksite šiuos veiksmus.
- Paieškos laukelyje ieškokite grupės strategijos ir spustelėkite Redaguoti grupės politiką iš paieškos rezultatų.

- Eikite į šią vietą grupės strategijos lange: Kompiuterio konfigūracija → Administravimo šablonai → „Windows“ komponentai → „Microsoft Defender“ antivirusinė programa .

- Dukart spustelėkite Išjunkite „Microsoft Defender Antivirus“. įrašą dešinėje srityje. Turėtų atsidaryti naujas langas.

- Nustatykite konfigūraciją į Nekonfigūruota , tada spustelėkite Taikyti mygtuką. Galite iš naujo paleisti kompiuterį ir pamatyti, ar „Windows Defender“ atkurta vėliau.

7 būdas. Įjunkite Windows Defender naudodami registro rengyklę
„Windows 10 Home“ vartotojai gali neturėti prieigos prie anksčiau minėtos grupės strategijos. Tokiu atveju pabandykite naudoti registro rengyklę, kad įgalintumėte „Windows Defender“. Šis metodas taip pat gali veikti, jei jau išbandėte grupės strategijos sprendimą, bet dar neatkūrėte programinės įrangos.
langai 10 neleidžia man prisijungti
- Paspauskite Windows + R klaviatūros klavišus. Tai iškvies „Run“ paslaugų programą.
- Įrašykite ' regedit “ be kabučių ir paspauskite Įeikite klavišą klaviatūroje. Tai paleis registro rengyklės programą.
- Naudokite naršymo sritį, kad pasiektumėte šį registro raktą, arba naudokite adreso juostą ir nukopijuokite ir įklijuokite failo vietą: HKEY_LOCAL_MACHINE\SOFTWARE\Policies\Microsoft\Windows Defender . Raskite registro įrašą pavadinimu Išjungti Antispyware , tada dukart spustelėkite jį.

- Jei nematote šio rakto, dešiniuoju pelės mygtuku spustelėkite bet kurią tuščią vietą ir pasirinkite Nauja → DWORD (32 bitų) reikšmė . Pavadinkite raktą Išjungti Antispyware , tada dukart spustelėkite jį, kad atidarytumėte jo ypatybes.

- Nustatykite vertės duomenis į 0 kad įgalintumėte „Windows Defender“ sistemoje „Windows 10“.

- Išeikite iš registro rengyklės ir iš naujo paleiskite kompiuterį. Tai atliks pakeitimus ir galėsite paleisti „Windows Defender“.
8 būdas. Pataisykite laiką ir datą savo įrenginyje
Kai kurie vartotojai pastebėjo, kad neteisingas laikas ir data Windows 10 gali sukelti keistų klaidų. Pabandykite tai išspręsti, kai „Windows Defender“ neįsijungia.
- Spustelėkite „Windows“ piktogramą apatiniame kairiajame ekrano kampe, kad būtų parodyta Pradžios meniu . Pasirinkite Nustatymai arba naudokite Windows + aš trumpesnis kelias.
- Turėtų atsidaryti naujas langas. Čia pasirinkite Laikas ir kalba skirtuką.

- Perjungti Nustatykite laiką automatiškai ir Automatiškai pasirinkite laiko juostą galimybės Įjungta . „Windows 10“ sinchronizuos jūsų datą ir laiką su dabartiniu jūsų laiko juostos laiku.

- Tada perjunkite į Regionas skirtuką. Pagal Šalis ar regionas , pasirinkite šalį arba valstiją, kurioje šiuo metu esate. Atminkite, kad norint atlikti pakeitimus, turite prisijungti prie interneto.

- Iš naujo paleiskite kompiuterį ir patikrinkite, ar „Windows Defender“ gali atsidaryti.
9 būdas. Atnaujinkite Windows 10 į naujausią versiją
Jei atrodė, kad nė vienas iš aukščiau pateiktų metodų neveikia, pabandykite atnaujinti savo įrenginį į naujausią „Windows 10“ leidimą. Tai gali ištaisyti klaidas, suteikti naujų funkcijų, užtaisyti saugos spragas ir dar daugiau. Štai kaip galite atnaujinti „Windows 10“:
- Spustelėkite „Windows“ piktogramą apatiniame kairiajame ekrano kampe, kad būtų parodyta Pradžios meniu . Pasirinkite Nustatymai arba naudokite Windows + aš trumpesnis kelias.

- Spustelėkite ant Atnaujinimas ir sauga plytelė. Čia galite rasti daugumą „Windows Update“ nustatymų ir pasirinkti, kada gauti naujinimus.

- Būtinai išsaugokite numatytuosius nustatymus Windows 'naujinimo skirtuką. Spustelėkite ant Tikrinti, ar yra atnaujinimų ir palaukite, kol „Windows 10“ suras galimus naujinimus.

- Jei matote jau rodomus atnaujinimus, spustelėkite Peržiūrėkite visus pasirenkamus naujinimus nuorodą, kad galėtumėte juos pamatyti ir įdiegti.
- Jei rastas naujinimas, spustelėkite Diegti ir palaukite, kol „Windows 10“ atsisiųs ir pritaikys reikiamus naujinimus.
Paskutinės mintys
Tikimės, kad anksčiau atlikti veiksmai padėjo jums išspręsti „Windows Defender“ problemą neįjungs.
Dabar galite mėgautis galingos antivirusinės programos pranašumais savo kompiuteryje. Naršykite drąsiai žinodami, kad esate apsaugoti tiek prisijungus, tiek neprisijungus.
Dabar norėtume tai kreiptis į jus.
Mūsų Pagalbos centras siūlo šimtus vadovų, kurie padės jums, jei jums reikia tolesnės pagalbos. Norėdami gauti daugiau informatyvių straipsnių, grįžkite pas mus arba susisiekti su mūsų ekspertais dėl neatidėliotinos pagalbos.
Ir dar vienas dalykas...
neištaisomas įkrovos tomas „Windows 10“
Ar norėtumėte gauti akcijas, pasiūlymus ir nuolaidas, kad gautumėte mūsų produktus už geriausią kainą? Prenumeruokite mūsų naujienlaiškį įvesdami savo el. pašto adresą žemiau!
Tau taip pat gali patikti
» 3 saugos programos, kurių nežinojote, kad jums reikia
» Kaip ištaisyti klaidą „Brandulio saugos patikrinimo klaida“ sistemoje „Windows 10“.
» Kaip pašalinti FastSupport virusą ir kenkėjiškas programas


