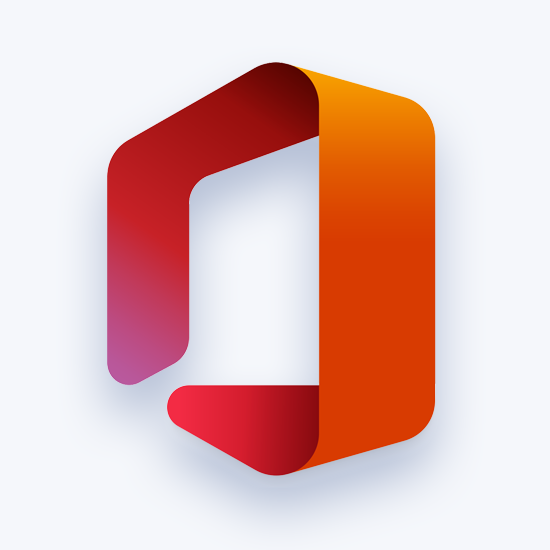Jei esate žaidėjas, susidūrimas su problema „DirectX susidūrė su nepataisoma klaida“ gali sukelti didžiulį galvos skausmą. Spustelėkite čia, kad sužinotumėte, kaip ištaisyti šią „DirectX“ klaidą ir kaip išvengti jos atsiradimo ateityje.

Daugelio pavadinimų gerbėjai, pvz Call of Duty: Warzone susidūrė su erzinančiu klaidos pranešimu, kuris neleidžia žaidėjams paleisti žaidimo. Jei paleidus matote „DirectX aptiko nepataisomą klaidą“, programa automatiškai užsidarys ir neleis tęsti žaidimo.
Be jokios abejonės, tai nepaprastai vargina. Nesijaudinkite – mes esame čia, kad padėtume lengvais ir greitais metodais išspręsti „DirectX susidūrė su nepataisoma klaida“.
Dėl ko „DirectX“ aptiko neatkuriamą klaidos pranešimą?
Šią „DirectX“ klaidą gali sukelti daugybė skirtingų dalykų. Panagrinėkime dažniausiai pasitaikančias priežastis ir kaip galite jas nustatyti, kad padėtų jums šalinant triktis.
- Netikėtos klaidos . Kartais žaidimai arba jūsų sistema gali susidurti su atsitiktine klaida, kuri paragina pranešimą „DirectX aptiko nepataisomą klaidą“. Tokiu atveju tiesiog pabandykite dar kartą paleisti žaidimą iš naujo paleisdami kompiuterį. Jei klaida išlieka, galite atmesti šią priežastį.
- Sugadinti žaidimo failai . Gali būti, kad žaidimo failai sugadinti arba kai kurie pagrindiniai failai buvo ištrinti. Galite pabandyti pataisyti žaidimą arba tiesiog pašalinti jį ir įdiegti naują kopiją.
- Pasenusi programinė įranga arba tvarkyklės . Ar neseniai atnaujinote savo žaidimą? O kaip tavo vairuotojai? Jei paliksite programinę įrangą pasenusią, tikimybė, kad „DirectX susidūrė su nepataisoma klaida“, bus didesnė.
- Suderinamumo problemos . Daugeliu atvejų programos, pvz., antivirusinės programos ar kompiuterio stiprintuvai, gali neleisti tinkamai paleisti žaidimo. Dėl to atsiranda „DirectX“ klaida, dėl kurios neįmanoma žaisti. Galite laikinai išjungti šias programas, kad patikrintumėte, ar jos suderinamos su žaidimu.
Dabar pažiūrėkime, ką galite padaryti, kad ištaisytumėte „DirectX susidūrė su nepataisoma klaida“.
Kaip ištaisyti „DirectX“ susidūrė su nepataisoma klaida
Toliau pateikti metodai buvo parašyti naudojant naujausią versiją Windows 10 . Jei naudojate kitą operacinę sistemą, kai kurie veiksmai gali skirtis. Atminkite, kad kai kuriems sprendimams gali prireikti turėti administracinis vietinė sąskaita.
1 būdas. Įsitikinkite, kad jūsų sistema atitinka reikalavimus
Gali būti, kad jūsų dabartinis kompiuteris arba žaidimų nešiojamasis kompiuteris nesuderinamas su žaidimu, kurį bandote žaisti. Norėdami užtikrinti, kad jūsų aparatas galėtų paleisti žaidimą leidžiamu kadrų dažniu ir be klaidų, visada dar kartą patikrinkite sistemos reikalavimus.
Patikrink Call of Duty: Warzone sistemos reikalavimai čia. Arba eikite į CanYouRunIt.com naršyklėje ir raskite žaidimą, dėl kurio kilo problemų. Leidus svetainei analizuoti jūsų kūrimą, ji jums pasakys, ar jūsų kompiuteris atitinka reikalavimus, ar ne.
Jei jūsų įrenginys neatitinka šių reikalavimų, laikas atnaujinti. Nustatykite, kurios dalys atsilieka, ir pakeiskite jas naujesnėmis, galingesnėmis dalimis, kurios puikiai tinka jūsų konstrukcijai.
2 būdas. Įsitikinkite, kad „DirectX“ yra atnaujinta
Žvelgdami į žaidimo sistemos reikalavimus, galite pastebėti, kad yra specifinis „DirectX“ reikalavimas. Norėdami paleisti žaidimą, turite įsitikinti, kad jūsų „DirectX“ atitinka žaidimo reikalavimus. Pavyzdžiui, Pareigos šauksmas reikia turėti bent „DirectX 11“.
- Paspauskite Windows + R klaviatūros klavišus. Tai iškvies „Run“ paslaugų programą.
- Įrašykite ' dxdiag “ be kabučių ir paspauskite Įeikite klavišą klaviatūroje.
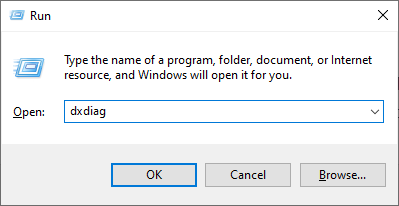
- Likite sistemos skirtuke ir ieškokite „ DirectX versija “ eilutę. Patikrinkite, ar jūsų dabartinė versija suderinama su žaidimu, kurį bandote paleisti. Jei ne, jums reikės atnaujinimo.
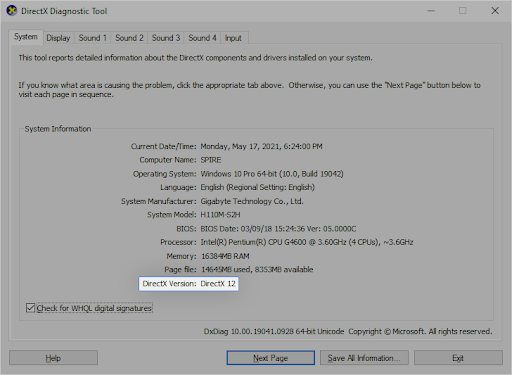
- Jei reikia atnaujinti „DirectX“:
- Windows 10 , „Windows 8“, ir Windows 8.1 — Sistema automatiškai įdiegs naujausią „DirectX“ versiją jūsų kompiuteryje Windows naujinimo proceso metu. Patikrinti Kaip atnaujinti Windows 10 Daugiau informacijos.
- Windows 7 ir Windows XP — Gali tekti rankiniu būdu įdiegti atnaujinimo paketas Norėdami gauti naujausią „DirectX“ versiją savo kompiuteryje.
3 būdas. Išjunkite trečiųjų šalių programas ir perdangas
Kai kurie vartotojai pastebėjo, kad ne visi vaizdo žaidimai palaiko tokias funkcijas kaip perdangos. Kai kuriais atvejais problemos šaltinis gali būti jūsų antivirusinė programa. Sudarėme galimų programų, kurios gali prieštarauti vaizdo žaidimams ir sukelti pranešimą „DirectX susidūrė su nepataisoma klaida“, sąrašą.
negalite įdiegti „Windows“ į „USB“ atmintinę naudodami sąranką
Pabandykite uždaryti šias programas arba, kai įmanoma, išjunkite žaidimo perdangą:
- MSI Afterburner
- MSI DragonCentre
- Riva statistikos serveris
- Razer Cortex
- GeForce Experience Overlay
- Nesantaika perdanga
- Trečiųjų šalių antivirusinės programos
Įsitikinę, kad nė viena iš šių programų neveikia jūsų įrenginyje, pabandykite dar kartą paleisti probleminį žaidimą. Nesėkmė? Dar nepasiduok! Žemiau turime daug daugiau dalykų, kuriuos galite išbandyti.
4 būdas. Atnaujinkite vaizdo plokštės tvarkykles
Labai svarbu, kad jūsų vaizdo plokštės tvarkyklė visada būtų atnaujinta. Pasenusios tvarkyklės gali sukelti daugiau problemų, nei įsivaizduojate. Po pagrindinių „Windows 10“ naujinimų gali atsirasti suderinamumo problemų ir taip pat gali atsirasti įvairių klaidų.
Jūsų ekrano tvarkyklė gali būti pasenusi arba pažeista, todėl gali kilti problema „DirectX susidūrė su nepataisoma klaida“. Norėdami tai išspręsti, turite 3 tvarkyklės atnaujinimo parinktis:
1 parinktis. Atnaujinkite ekrano adapterio tvarkyklę rankiniu būdu
- Patikrinkite naudojamos vaizdo plokštės tipą:
- Paspauskite Windows + R raktai. Įrašykite ' dxdiag “ ir paspauskite Gerai mygtuką. Tai yra nuoroda, skirta pasiekti „DirectX“ diagnostikos įrankį.
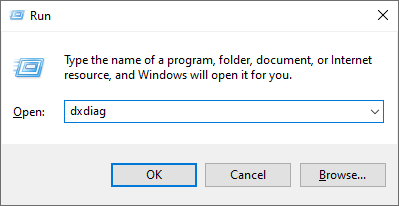
- Perjungti į Ekranas skirtuką. Pagal Įrenginys , atkreipkite dėmesį į savo vaizdo plokštės pavadinimą ir gamintoją.

- Paspauskite Windows + R raktai. Įrašykite ' dxdiag “ ir paspauskite Gerai mygtuką. Tai yra nuoroda, skirta pasiekti „DirectX“ diagnostikos įrankį.
- Eikite į gamintojo svetainę, tada eikite į jo atsisiuntimo puslapį. Štai keletas dažniausiai pasitaikančių gamintojų tinklalapių, kuriuose galite rasti atsisiuntimų tvarkykles:
- Raskite savo vaizdo plokštės modelį naudodami pateiktus paieškos įrankius ir atsisiųskite naujausią tvarkyklę.
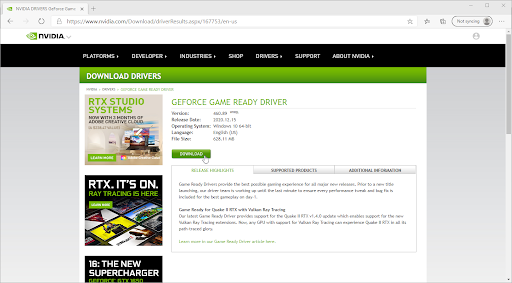
- Atsisiųskite ir įdiekite naujausią tvarkyklę dukart spustelėdami atsisiųstą failą ir vykdykite ekrane pateikiamas instrukcijas. Gali būti, kad būsite paraginti iš naujo paleisti įrenginį.
Pastaba : visada įsitikinkite, kad visada atsisiunčiate ir įdiegiate tinkamą tvarkyklę, atitinkančią jūsų vaizdo plokštę. Jei nesate tikri, pabandykite ieškoti „Google“ arba susisiekite su gamintojo klientų aptarnavimo tarnyba.
2 parinktis. Automatiškai atnaujinkite ekrano adapterio tvarkyklę
- Paspauskite Windows + R raktai. Įrašykite ' devmgmt.msc “ be kabučių ir paspauskite Gerai mygtuką. Taip pateksite į įrenginių tvarkytuvės langą.
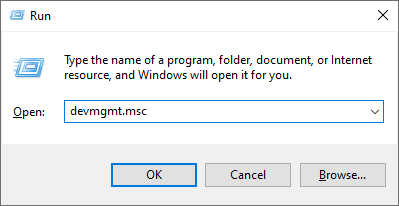
- Išplėskite Ekrano adapteriai skyrių spustelėdami rodyklės piktogramą kairėje. Dešiniuoju pelės mygtuku spustelėkite esamą tvarkyklę, tada pasirinkite Atnaujinti tvarkyklę variantas.
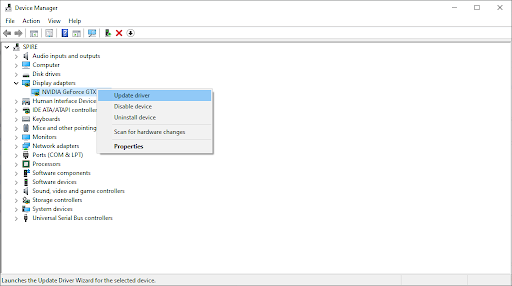
- Spustelėkite Automatiškai ieškokite atnaujintos tvarkyklės programinės įrangos kad „Windows 10“ automatiškai atnaujintų jūsų tvarkyklę. Kai baigsite, nedvejodami išeikite iš įrenginių tvarkytuvės ir iš naujo paleiskite kompiuterį.
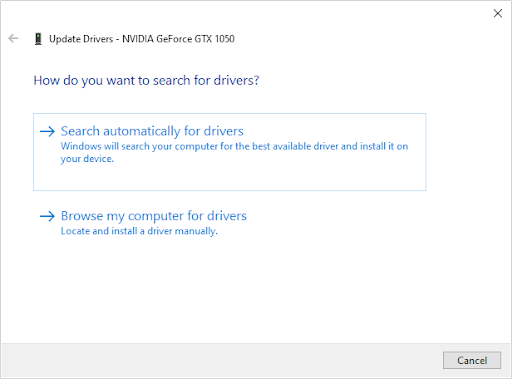
3 parinktis. Atnaujinkite tvarkykles naudodami trečiosios šalies programą
Nors nebūtina naudoti trečiosios šalies programos tvarkyklės naujinimui, tai yra parinktis, prieinama visiems „Windows 10“ naudotojams. Taip pat galite rasti ir atsisiųsti trečiųjų šalių naujinimo įrankius, pvz., Vairuotojo stiprintuvas , DriverHub , arba DriverPack sprendimas automatiškai atnaujinti tvarkykles.
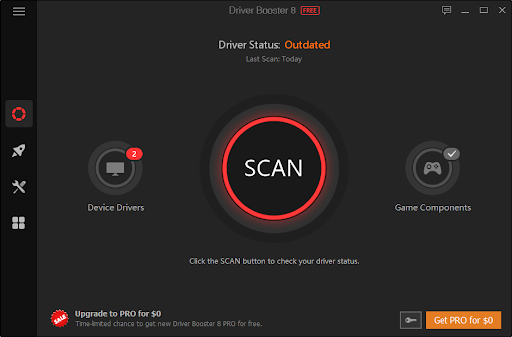
Dauguma šių įrankių yra nemokami ir lengvai naudojami. Jei nesate patenkinti paslauga, rekomenduojame ieškoti pažangesnių programų internete.
Visada įsitikinkite, kad jūsų naudojama programa yra patikima. Kai kuriose programose, kuriose siūloma pataisyti arba atnaujinti tvarkykles, yra kenkėjiškų, reklaminių ar šnipinėjimo programų. Prieš atsisiunčiant bet kokią programinę įrangą, rekomenduojame ieškoti produkto pavadinimo ir perskaityti tikrų vartotojų atsiliepimus.
5 būdas. Atlikite registro pakeitimą
Patyrę vartotojai gali atlikti paprastą registro rakto pakeitimą, kad ištaisytų žalingą „DirectX“ klaidą. Jei nesate susipažinę su šiuo procesu, atminkite, kad registro keitimas gali sukelti klaidų, jei tai daroma neteisingai – būtinai atidžiai laikykitės mūsų veiksmų. Labai rekomenduojame sukurti a Registro atsarginė kopija arba atkūrimo tašką savo įrenginyje prieš tęsdami.
- Atidarykite paieškos juostą užduočių juostoje spustelėdami didinamojo stiklo piktogramą. Taip pat galite tai pateikti kartu su Windows + S spartusis klavišas.
- Įrašykite Registro redaktorius ir spustelėkite atitinkamą paieškos rezultatą, kad paleistumėte programą.
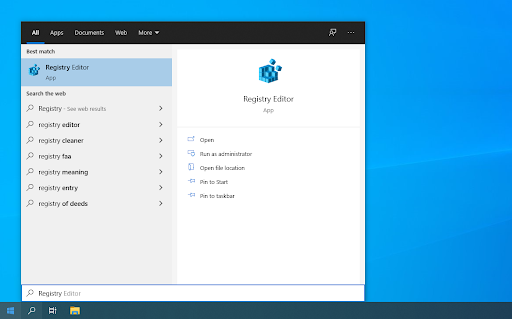
- Eikite į šį registro raktą arba naudokite adreso juostą ir nukopijuokite ir įklijuokite failo vietą: HKEY_CLASSES_ROOT\PROTOCOLS\Filter\text/xml
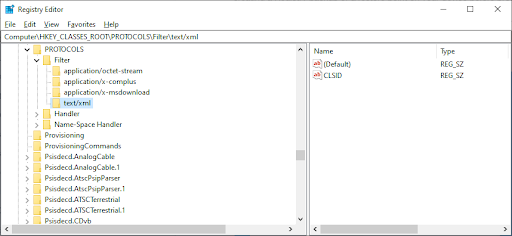
- Dešiniuoju pelės mygtuku spustelėkite tekstas/xml įrašą kairiojoje srityje, tada pasirinkite Ištrinti iš kontekstinio meniu. Kai būsite paraginti, patvirtinkite veiksmą.
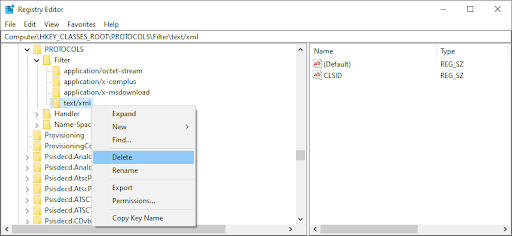
- Išeikite iš registro rengyklės ir iš naujo paleiskite sistemą.
6 būdas. Pakeiskite ekrano mastelio keitimo nustatymus
Ekrano skalės konfigūravimas gali padėti išspręsti „DirectX“ klaidas. Bendruomenės vartotojai pastebėjo, kad tai yra „DirectX susidūrė su nepataisoma klaida“ šaltinis, be daugelio kitų su žaidimais susijusių problemų.
- Spustelėkite „Windows“ piktogramą apatiniame kairiajame ekrano kampe, kad būtų parodyta Pradžios meniu . Pasirinkite Nustatymai arba naudokite Windows + aš trumpesnis kelias.
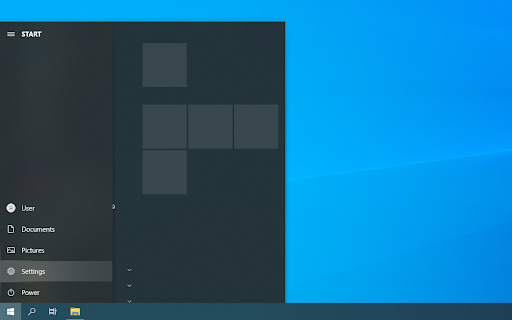
- Spustelėkite ant Sistema plytelė.
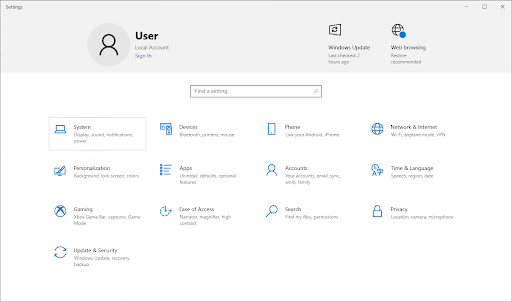
- Perjungti į Ekranas skirtuką. Būtinai nustatykite Mastelis ir išdėstymas į 100 % . Jei šis nustatymas yra didesnis arba mažesnis už šį procentą, gali atsirasti klaidų.
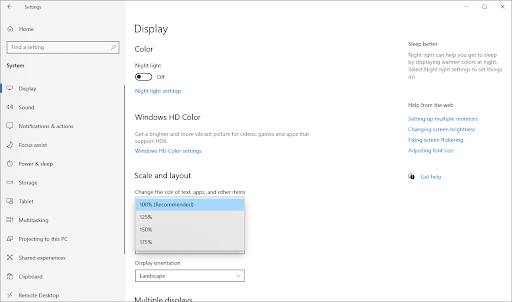
7 būdas. Battle.net paleidimo priemonėje naudokite nuskaitymo ir taisymo parinktį
Jei bandote paleisti žaidimą iš Battle.net paleidimo priemonės, pvz Pareigos šauksmas arba Overwatch , galite lengvai jį pataisyti naudodami įmontuotą įrankį. Jei jūsų žaidime yra kita paleidimo priemonė, pabandykite pamatyti, ar yra panašus taisymo įrankis, ir vadovaukitės kūrėjo instrukcijomis, kaip jį naudoti.
- Atidarykite Battle.net paleidimo priemonę ir eikite į žaidimą, kurį norite pataisyti. Spustelėkite ant Galimybės mygtuką, tada pasirinkite Nuskaitymas ir taisymas iš kontekstinio meniu.
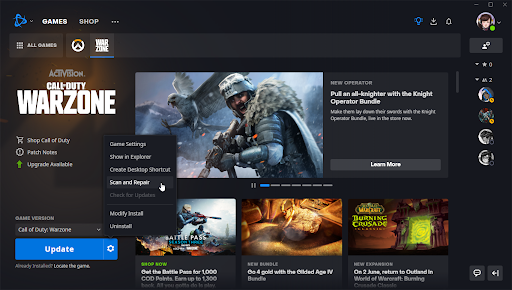
- Spustelėkite Pradėkite nuskaitymą ir palaukite, kol procesas bus baigtas. Jei aptinkama kokių nors diegimo problemų, paleidimo priemonė gali atsisiųsti ir pakeisti failus.
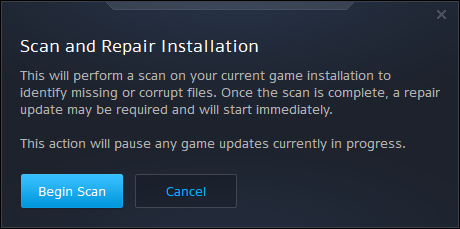
- Baigę nuskaitymą, pabandykite dar kartą paleisti žaidimą ir pažiūrėkite, ar vis dar rodomas pranešimas „DirectX aptiko nepataisomą klaidą“.
8 būdas. Ištrinkite Battle.net talpyklos aplanką
Jei jūsų problema yra specifinė Pareigos šauksmas žaidimus ar kitą žaidimą Battle.net paleidimo priemonėje, kitas būdas pašalinti klaidą yra tiesiog ištrinti talpyklą. Tai galima padaryti atlikus toliau nurodytus veiksmus.
formatuoti usb „Windows 10 install“
- Uždaryti Call of Duty: Warzone (ar bet kurį kitą veikiantį Battle.net žaidimą) ir išeikite iš battle.net paleidimo priemonė.
- Dešiniuoju pelės mygtuku spustelėkite tuščią vietą užduočių juostoje ir pasirinkite Užduočių tvarkyklė .
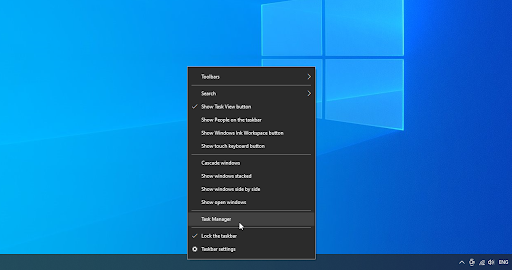
- Perjungti į Procesai skirtuką. Jeigu Blizzard naujinimo agentas ( agent.exe ) veikia, pasirinkite jį ir spustelėkite Baigti užduotį mygtuką.
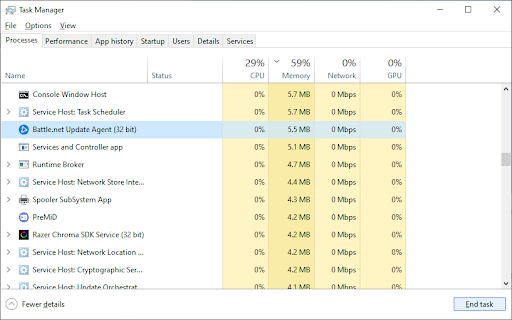
- Paspauskite Windows + R klaviatūros klavišus. Įrašykite %Programos duomenys% ir paspauskite Gerai mygtuką Vykdyti.
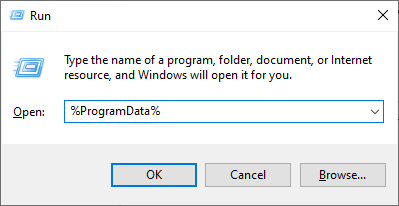
- Dešiniuoju pelės mygtuku spustelėkite „Blizzard“ pramogos aplanką ir pasirinkite Ištrinti iš kontekstinio meniu. Jei būsite paraginti, patvirtinkite veiksmą.
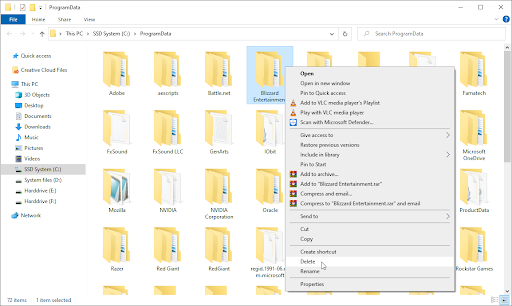
- Iš naujo paleiskite battle.net darbalaukio programą ir pabandykite iš naujo paleisti žaidimą.
Paskutinės mintys
tikimės, kad tai padės. Mūsų Pagalbos centras siūlo šimtus vadovų, kurie padės jums, jei jums reikia tolesnės pagalbos. Norėdami gauti daugiau informatyvių straipsnių, grįžkite į mus arba susisiekti su mūsų ekspertais dėl neatidėliotinos pagalbos.
Dar vienas dalykas
Ar norėtumėte gauti akcijų, pasiūlymų ir nuolaidų, kad gautumėte mūsų produktus už geriausią kainą? Nepamirškite užsiprenumeruoti mūsų naujienlaiškio žemiau įvesdami savo el. pašto adresą! Pirmieji gaukite paskutines naujienas savo pašto dėžutėje.
Tau taip pat gali patikti
» Kaip optimizuoti „Windows 10“ žaidimams
» Kaip išjungti pranešimus „Windows 10“.