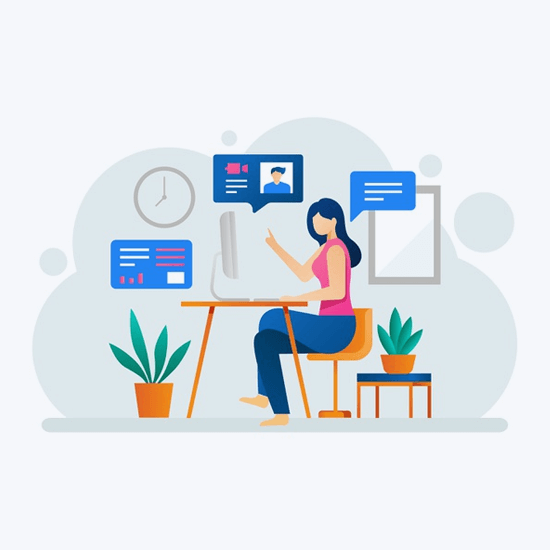Mėlyno ekrano klaida „fltmgr.sys“ yra dažna Windows 10 problema, kurios šalinimas gali būti nemalonus. Mėlyni ekranai taip pat žinomi kaip „BSOD“ arba „mėlyni mirties ekranai“. Nors „Windows 10“ BSOD klaidos gali atrodyti atsitiktinės, iš tikrųjų yra keletas dažniausiai pasitaikančių problemų pataisymų.

Šiame straipsnyje bus aprašyta, kaip ištaisyti visų tipų „fltmgr.sys“ mėlynojo ekrano klaidas sistemoje „Windows 10“, įskaitant tas, kurias sukelia aparatinės įrangos tvarkyklės ir sistemos sugadinimas. Pradėkime.
„nvidia“ valdymo skydelyje trūksta ekrano skirtuko
Išspręskite „fltmgr.sys“ mėlyną mirties ekraną sistemoje „Windows 10“.
Toliau pateikiami visi metodai, kuriuos galite naudoti norėdami išspręsti „fltmgr.sys“ kodo mėlynojo ekrano klaidą sistemoje „Windows 10“ ir jos išvengti.
1 būdas. Iš naujo paleiskite „Windows 10“ saugiuoju režimu
Jei iš naujo paleidžiant kompiuterį pasirodo mėlynas fltmgr.sys ekranas, paleiskite „Windows 10“ operacinę sistemą ir perjunkite į paleidimą saugiuoju režimu (jei galite). Jei negalite paleisti į saugųjį režimą, iš naujo paleiskite kompiuterį ir bandykite dar kartą atlikdami toliau nurodytus veiksmus.
1. Kaip įjungti saugųjį režimą paleidžiant
Jei negalite prisijungti prie „Windows 10“, nes sistema užstringa prieš įkrovos procesą, atlikite šiuos veiksmus, kad pamėgintumėte paleisti į saugųjį režimą.
- Visiškai išjunkite kompiuterį ir greitai vėl įjunkite. Kartokite tai, kol pamatysite ' Pasiruošimas automatiniam remontui “ ekrane.
- Spustelėkite Išplėstiniai nustatymai kai „Windows 10“ baigs diagnozuoti jūsų kompiuterį.
- Eikite į Trikčių šalinimas → Išplėstiniai nustatymai → Paleisties nustatymai → Perkrauti .
- Paspauskite 5 klaviatūroje, kad įjungtumėte Saugus režimas su tinklu .
2. Kaip įjungti saugųjį režimą sistemoje „Windows 10“.
Jei galite prisijungti prie savo „Windows 10“ paskyros, galite atlikti toliau pateiktą metodą, kad įjungtumėte saugųjį režimą iš pačios sistemos.
kuri iš šių aparatūros priemonių reikalinga norint naudoti „Windows Hello“?
- Paspauskite Windows + R klaviatūros klavišus. Tai iškvies „Run“ paslaugų programą.
- Įrašykite ' msconfig “ be kabučių ir paspauskite Įeikite klavišą klaviatūroje. Bus paleista sistemos konfigūravimo programa.
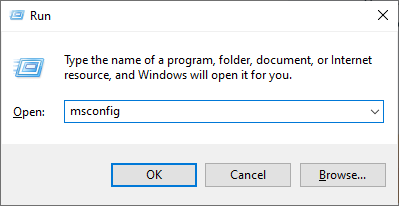
- Perjungti į Įkrovimas skirtuką. Skiltyje Įkrovos parinktys pažymėkite Saugus įkrovimas ir laikykite jį ant Minimalus nustatymą, tada spustelėkite mygtuką Gerai.
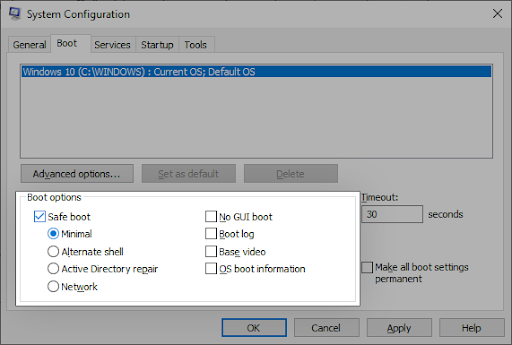
- Iš naujo paleiskite kompiuterį. Jis turėtų paleisti saugiuoju režimu be jokių trečiųjų šalių programų, tik paleidžiant būtinas paslaugas.
2 būdas. Naudokite „Windows Update“, kad gautumėte naujausią OS
Operacinės sistemos naujinimas gali išspręsti daugybę pagrindinių problemų, pvz., pagrindinę fltmgr.sys mėlynojo ekrano klaidos priežastį. Pabandykite atsisiųsti naujausią „Windows 10“ versiją, kad sužinotumėte, ar gedimas išlieka ir po to.
- Spustelėkite „Windows“ piktogramą apatiniame kairiajame ekrano kampe, kad būtų parodyta Pradžios meniu . Pasirinkite Nustatymai arba naudokite Windows + aš trumpesnis kelias.
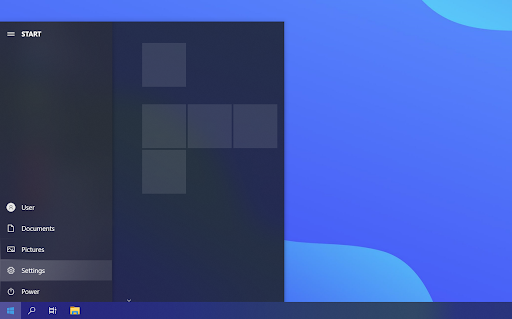
- Spustelėkite ant Atnaujinimas ir sauga plytelė. Čia galite rasti daugumą „Windows Update“ nustatymų ir pasirinkti, kada gauti naujinimus.
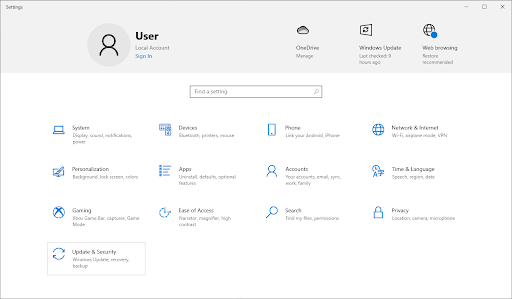
- Būtinai pasilikite numatytuoju Windows 'naujinimo skirtuką. Spustelėkite ant Tikrinti, ar yra atnaujinimų ir palaukite, kol „Windows 10“ suras galimus naujinimus.
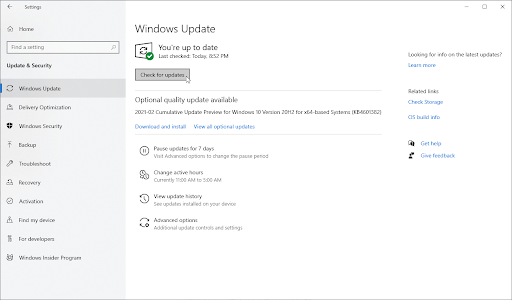
- Jei matote jau rodomus atnaujinimus, spustelėkite Peržiūrėkite visus pasirenkamus naujinimus nuorodą, kad galėtumėte juos pamatyti ir įdiegti.
- Jei rastas naujinimas, spustelėkite Diegti ir palaukite, kol „Windows 10“ atsisiųs ir pritaikys reikiamus naujinimus.
3 būdas. Atnaujinkite savo tvarkykles
Kai kuriais atvejais mėlyno ekrano klaidos gali atsirasti jūsų įrenginyje dėl pasenusių arba sugadintų tvarkyklių. Šiame vadove galite sužinoti, kaip atnaujinti tvarkykles ir galimai išspręsti jų sukurtas problemas.
- Paspauskite Windows + X klaviatūros klavišus, tada pasirinkite Įrenginių tvarkytuvė iš kontekstinio meniu.
- Išskleiskite visus skyrius ir pažiūrėkite, ar kurios nors tvarkyklės nėra pasenusios. Paprastai, jei vairuotojui kyla problemų, matysite geltoną šauktuką, nurodantį, kad kažkas negerai.
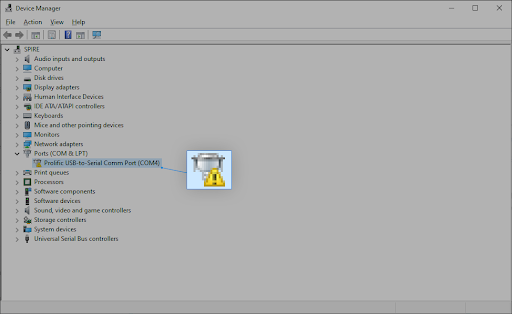
- Dešiniuoju pelės mygtuku spustelėkite bet kurią tvarkyklę, kurią reikia atnaujinti, tada pasirinkite Savybės parinktį iš kontekstinio meniu.
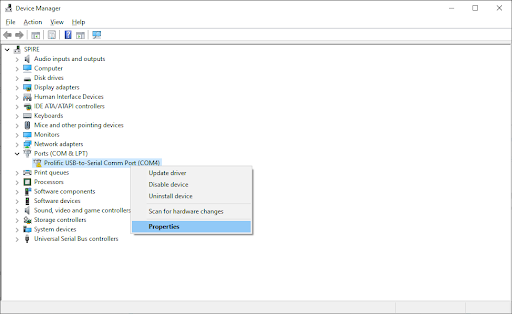
- Perjungti į Vairuotojas skirtuką, tada spustelėkite Atnaujinti tvarkyklę mygtuką.
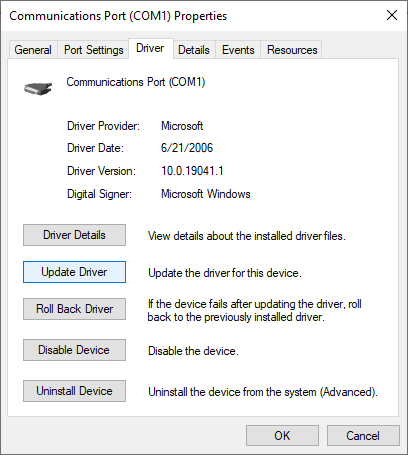
- Pasirinkite tvarkyklės atnaujinimo būdą. Galite leisti „Windows 10“ automatiškai ieškoti tvarkyklės arba rankiniu būdu surasti naują jūsų kompiuteryje jau esantį tvarkyklės failą.
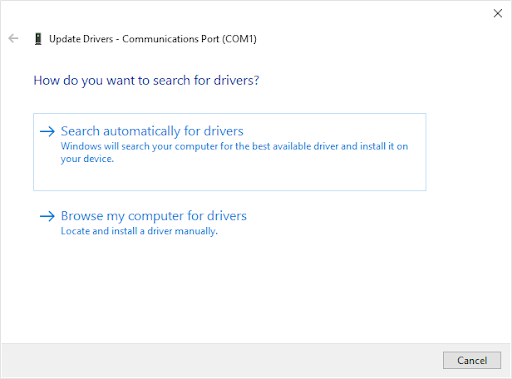
- Palaukite, kol bus baigtas tvarkyklės diegimas. Atnaujinkite visas kitas tvarkykles, kuriose rodoma klaida arba kurios yra pasenusios. Rekomenduojame iš naujo paleisti kompiuterį, kad būtų užbaigti naujos tvarkyklės (-ių) sukurti pakeitimai. Dabar turėtumėte patikrinti, ar branduolio klaida vis dar yra.
- Tvarkyklės naujinimas yra tik galima karštoji pataisa dėl mėlyno ekrano problemos. Jei šis metodas jums netinka, pereikite prie kito sprendimo!
4 būdas. Paleiskite sistemos failų tikrintuvą ir CHKDSK komandą
The Sistemos failų tikrintuvas (SFC) yra trikčių šalinimo įrankis, pagal numatytuosius nustatymus pasiekiamas sistemoje „Windows 10“. Jis gali automatiškai aptikti sugadintus sistemos failus ir pataisyti juos, kad jie veiktų. Galite naudoti SFC nuskaitymą, kad išspręstumėte visas mėlynojo ekrano klaidų problemas.
Jei SFC nuskaitymas neveikia, tęskite veiksmus ir bandykite paleisti Patikrinkite diską kompiuterio remontui. Komanda chkdsk bando nustatyti ir pašalinti disko problemas, o tai gali padėti išspręsti su fltmgr.sys susijusias problemas.
- Atidarykite paieškos juostą užduočių juostoje spustelėdami didinamojo stiklo piktogramą. Taip pat galite tai pateikti kartu su Windows + S spartusis klavišas.
- Tipas Komandinė eilutė paieškos laukelyje. Kai pamatysite jį rezultatuose, spustelėkite jį dešiniuoju pelės mygtuku ir pasirinkite Vykdyti kaip administratorius .
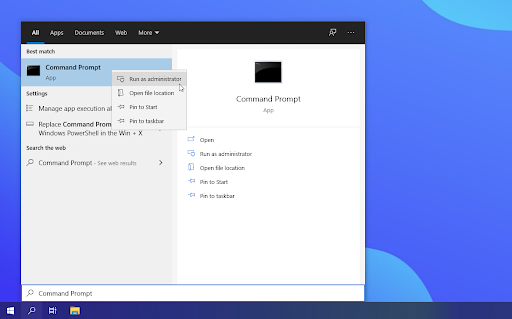
- Kai būsite paraginti vartotojo abonemento valdymo (UAC), spustelėkite Taip kad programa būtų paleista naudojant administracinius leidimus.
- Kai atidaromas komandų eilutės langas, įveskite šią komandą ir paspauskite Enter, kad ją paleistumėte: sfc /scannow
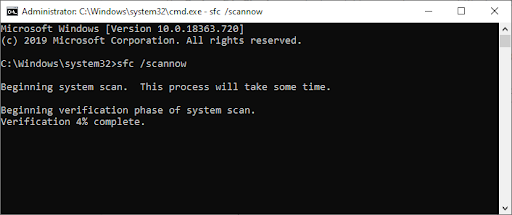
- Palaukite, kol sistemos failų tikrintuvas baigs jūsų kompiuterio nuskaitymą. Jei aptiks kokių nors klaidų, galėsite jas ištaisyti automatiškai naudodami pačią SFC komandą, kuri taip pat gali ištaisyti susijusias klaidas.
- Tada įveskite šią komandą ir paspauskite Enter, kad ją vykdytumėte: chkdsk C: /f /r /x
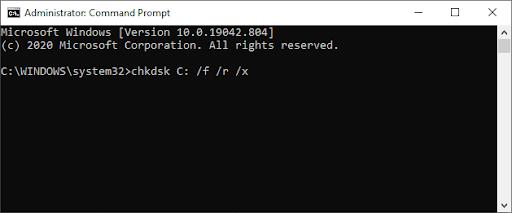
- Ši komanda patikrins C: vairuoti. Jei jūsų „Windows 10“ buvo įdiegta kitame diske, būtinai atitinkamai pakeiskite komandą pakeisdami „ C: “.
- Palaukite, kol komanda Check Disk baigs veikti. Jis bandys išspręsti disko problemas ir atkurti visą skaitomą informaciją. Iš naujo paleiskite įrenginį, kai bus įvykdytos abi komandos.
Ar atlikę aukščiau nurodytus metodus vis dar patiriate mėlynojo ekrano strigtį? Dar nepasiduok. Toliau pateikiame dar keletą patarimų ir gudrybių, kuriuos galite išbandyti.
5 būdas. Patikrinkite, ar diske nėra klaidų
Mirties klaidos fltmgr.sys mėlynas ekranas gali atsirasti dėl jūsų sistemoje esančių disko klaidų. Laimei, jas galima ištaisyti naudojant įmontuotą skaitytuvą. Viskas, ką jums reikia padaryti, tai vadovautis toliau pateiktomis instrukcijomis:
„Windows 10“ ekrano ryškumas nesikeičia
- Atidarykite a Failų naršyklė langą iš užduočių juostos arba naudodami Ctrl + IR spartusis klavišas.
- Kairėje esančioje srityje spustelėkite Šis kompiuteris. Dešiniuoju pelės mygtuku spustelėkite sistemos diską, tada pasirinkite Savybės iš kontekstinio meniu.
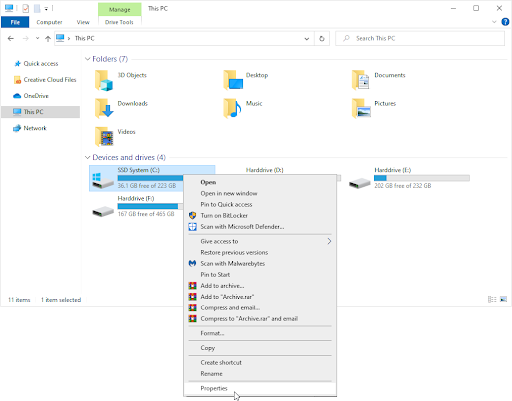
- Perjunkite į skirtuką Įrankiai, tada spustelėkite Patikrinti mygtuką. Gali reikėti turėti prieigą prie administratoriaus paskyros, kad galėtumėte naudotis šia funkcija.
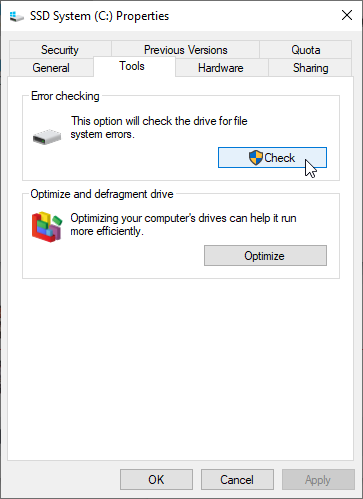
- Spustelėkite ant Nuskaitymo diskas galimybė pradėti išsamų nuskaitymo procesą sistemos diske. Tai gali trukti ilgai, priklausomai nuo jūsų įrenginio.
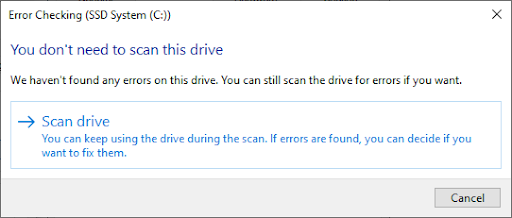
- Leiskite nuskaitymui patikrinti ir nustatyti visas disko problemas. Jei randama klaida, vadovaukitės ekrane pateikiamomis instrukcijomis, kad ją ištaisytumėte.
6 būdas. Paleiskite mėlynojo ekrano trikčių šalinimo įrankį
Windows 10 yra su įvairiais trikčių šalinimo įrankiais, kuriais siekiama automatiškai išspręsti jūsų kompiuterio problemas. Taip sprendimai tampa prieinamesni vartotojams. Vartotojai nustatė, kad Blue Screen trikčių šalinimo įrankis gali išspręsti ir ištaisyti klaidas, susijusias su „fltmgr.sys“ failu.
Nors trikčių šalinimo įrankis gali negalėti atkurti failų ir pažangos, kurią praradote dėl sistemos gedimo klaidos, jis gali padėti išvengti kitos.
- Spustelėkite „Windows“ piktogramą apatiniame kairiajame ekrano kampe, kad būtų parodyta Pradžios meniu . Pasirinkite Nustatymai arba naudokite Windows + aš trumpesnis kelias.
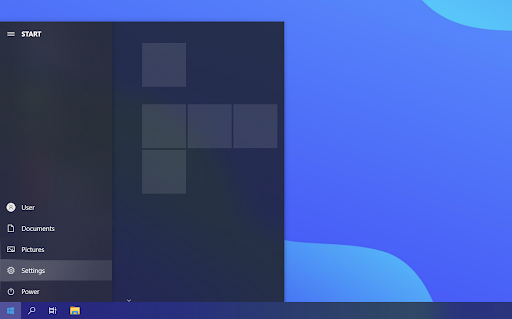
- Spustelėkite ant Atnaujinimas ir sauga plytelė. Čia galite rasti daugumą integruotų trikčių šalinimo įrankių.
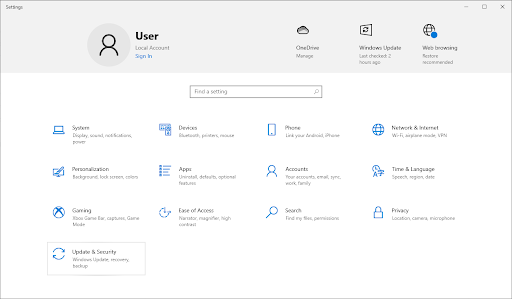
- Perjungti į Trikčių šalinimas skirtuką naudodami kairiąją sritį. Čia turėtumėte matyti trikčių šalinimo įrankį pavadinimu Mėlynas ekranas .
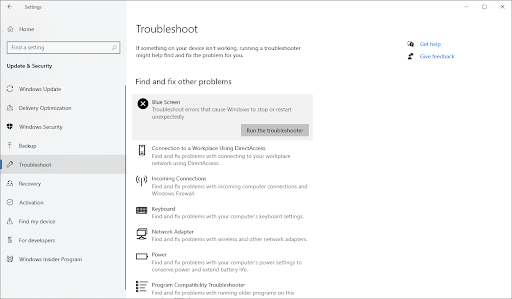
- Jei nebendrinate visų diagnostikos duomenų su „Microsoft“, spustelėkite Papildomi trikčių šalinimo įrankiai nuorodą ir suraskite Mėlynas ekranas trikčių šalinimo įrankis.
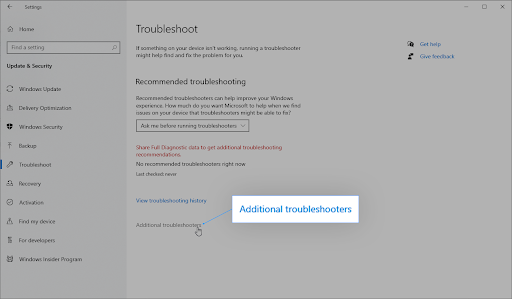
- Spustelėkite ant Paleiskite trikčių šalinimo įrankį mygtuką. Palaukite, kol trikčių šalinimo įrankis nuskaitys jūsų įrenginį ir nustatys visas problemas.
Atminkite, kad šis trikčių šalinimo įrankis nėra tobulas, todėl siūlome jį išbandyti paskutinį kartą prieš grąžinant sistemą atgal. Jis gali neaptikti jokių problemų, tačiau tai nereiškia, kad kiti mūsų metodai negali ištaisyti mėlynojo ekrano klaidos.
7 būdas. Iš naujo nustatykite „Windows 10“.
Jei niekas aukščiau nepadėjo, problemą galima išspręsti tik iš naujo nustatę arba iš naujo įdiegę „Windows 10“. Atsižvelgdami į savo nuostatas, galite iš naujo įdiegti sistemą neprarasdami asmeninių failų. Deja, dauguma jūsų programų ir sistemos konfigūracijos bus ištrinta, kad jūsų įrenginys būtų paleistas iš naujo.
Patikrinkite mūsų Kaip įdiegti Windows 10, 8.1 arba 7 naudojant įkrovos USB vadovas, kuriame rasite išsamias, nuoseklias instrukcijas, kaip įdiegti „Windows 10“.
Paskutinės mintys
„Windows 10“ mėlynojo ekrano klaida „fltmgr.sys“ gali būti varginanti, bet tai nebūtinai! Tikimės, kad padėjome jums išspręsti problemą naudodami trikčių šalinimo metodus ir kad jie buvo naudingi.
Jei ne, mes vis tiek norime padėti! Mūsų ekspertų komanda yra pasiruošusi ir laukia jūsų skambučio ar internetinio pokalbio, kad galėtų pasiūlyti savo pagalbą greitai išspręsdami jūsų problemą.
Ir dar vienas dalykas...
Apsilankykite mūsų Pagalbos centras Norėdami gauti prieigą prie šimtų straipsnių, apimančių šimtus temų, ir su patarimais, kaip išnaudoti visas savo sistemos galimybes.
langai negali suaktyvinti bandykite dar kartą vėliau
Prisiregistruokite gauti mūsų naujienlaiškį, kad gautumėte akcijas, pasiūlymus ir nuolaidas tiesiai į savo pašto dėžutę. Prenumeruokite naudodami savo el. pašto adresą žemiau.
Tau taip pat gali patikti
» Kaip ištaisyti „Netio.sys“ mėlynojo ekrano klaidas sistemoje „Windows 10“.
» Ištaisyta: „Windows 10“ neatsako
» Ištaisykite klaidą „Procedūros įėjimo taškas negali būti“ sistemoje „Windows 10“