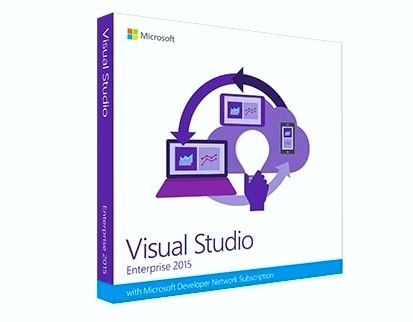Oficialus „Windows“ sprendimas, skirtas paruošti automatinį taisymą, yra norėdami tiesiogiai atnaujinti arba iš naujo nustatyti kompiuterį . Taisymas veikia taip: lange Preparing Automatic Repair tris kartus paspauskite maitinimo mygtuką, kad kompiuteris išsijungtų. Paleidus iš naujo, sistema iškvies remontą.

Daug Windows 10 vartotojai buvo suglumę dėl „Windows“ automatinio taisymo ciklo problemos. Problema ta, kad „Windows“ sistemos failai yra sugadinti ir „Windows“ negali tinkamai paleisti. Dėl to kompiuteris nuolat paleidžiamas iš naujo ir užstringa.
Šiame straipsnyje kalbame apie problemos priežastį ir kaip ją išspręsti, taip pat apie tai, ką galite padaryti, jei išvis negalite paleisti „Windows“. Pradėkime.
Kas sukelia „Ruošiamasi automatinio taisymo“ kilpą „Windows 10“?
„ ruošiasi automatiniam remontui langai 10 įstrigo “ ekranas paprastai pasirodo jūsų kompiuteryje po to, kai dėl klaidos netikėtai išsijungia sistema. Pavyzdžiui, jei jūsų sistemoje įvyko klaida, dėl kurios ji sugenda, kitą kartą paleidžiant „Windows 10“ bandys automatiškai pataisyti sugadintus failus.
Kai kuriais atvejais šis remontas tiesiog neįmanomas. Kai jūsų kompiuteris negali pereiti į automatinio taisymo režimą, jis užstringa ekrane ir neatliekama jokios pažangos arba neatliekamas sistemos taisymas. Galite išjungti kompiuterį ir vėl jį paleisti, bet jis niekada nepraeina už ekrano „Ruošiamasi automatiniam taisymui“.
Nepaisant sunkumo, tai yra dažna „Windows“ klaida, atsirandanti „Windows 10“, taip pat Windows 11 , 8.1, 8 ir net 7. Kai kurios galimos šios klaidos priežastys yra šios problemos, klaidos ir scenarijai:
- „Windows“ registro problemos (klaidingi raktai, trūksta raktų ir kt.)
- „Windows“ įkrovos tvarkyklės (BOOTMGR) failų sugadinimas
- Trūksta arba sugadinti sistemos failai, dažnai yra kenkėjiškų programų šalutinis produktas
- Aparatinės įrangos tvarkyklių problemos, pvz., trūkstamos arba pasenusios tvarkyklės
- Kitos nežinomos sistemos priežastys
Nesvarbu, kas sukelia problemą, toliau galite rasti sprendimą, vadovaudamiesi mūsų nuosekliais vadovais. Pažvelkime į kiekvieną iš jų.
Išspręsta: „Windows 10“ įstrigo „Ruošiamasi automatiniam taisymui“ cikle
Štai keletas būdų, kaip pataisyti „Windows 10“ automatinio taisymo kilpą:
1 būdas. Atlikite sunkų perkrovimą
Prieš pradėdami trikčių šalinimą naudodami sudėtingesnius metodus, pabandykite priversti kompiuterį išsijungti ir pabandykite įjungti maitinimą. Štai kaip:
- Visiškai išjunkite kompiuterį paspausdami Galia mygtuką. Geras indikatorius, rodantis, kada jis išjungtas, yra visiškai juodas ekranas ir nebesisuka kompiuterio ventiliatoriai.
- Atjunkite visus išorinius įrenginius, tokius kaip USB atmintinės, išoriniai standieji diskai, ausinės ir pan. Taip pat ištraukite maitinimo laidą arba adapterį iš kompiuterio.
- Jei naudojate nešiojamąjį kompiuterį su nuimama baterija, išimkite akumuliatorių iš akumuliatoriaus skyriaus.
- Norėdami ištuštinti likusį kondensatorių įkrovą, paspauskite ir palaikykite Galia kompiuterio mygtuką maždaug 30 sekundžių.
- Įdėkite akumuliatorių į nešiojamąjį kompiuterį (jei anksčiau jį išėmėte) ir vėl prijunkite maitinimo liniją prie kompiuterio. Tačiau dar nejunkite jokių USB įrenginių iš naujo.
- Norėdami paleisti kompiuterį, paspauskite mygtuką Galia mygtuką, kol pamatysite įkrovos ekraną. Dabar galite pamatyti, ar „Windows 10“ problema, įstrigusi ekrane „Ruošiamasi automatiniam taisymui“, buvo išspręsta.
Jei aukščiau pateiktas triukas nepavyksta, išbandykite šiuos sprendimus.
2 būdas. Paleiskite kompiuterį saugiuoju režimu
Jei susidūrėte su ciklo problemomis naudojant automatinį taisymą sistemoje „Windows 10“, o jūsų sistemai nepavyksta užbaigti įkrovos proceso prieš užstringant paleidžiant, gali padėti įjungimas į saugųjį režimą.
aš vis atsijungiu nuo savo „wifi“
Pradėkite patvirtindami, ar ši problema kyla naudojant saugųjį režimą (priešingai nei įprastas įkrovos režimas). Jei nepatenkate į kilpą, kai įjungtas saugusis režimas, galite efektyviau šalinti triktis naudodami „Windows 10“ įrankius.
- Iš naujo paleiskite kompiuterį ir laikykite nuspaudę F8 klavišą klaviatūroje, kol matomas įkrovos ekranas, kad patektumėte į „Windows“ atkūrimo aplinką (WinRE). Tam tikruose įrenginiuose gali tekti palaikyti nuspaudę Fn (funkcinis) klavišas taip pat.
- Eikite į Žr. išplėstines remonto parinktis > Trikčių šalinimas > Išplėstiniai nustatymai > Paleisties nustatymai > Perkrauti .

- Dabar pamatysite kelių paleidimo iš naujo parinkčių pasirinkimą. Paspaudus F5 klaviatūroje, įgalinsite Saugus režimas su tinklu . Palaukite, kol sistema bus paleista iš naujo ir pažiūrėkite, ar ji sėkmingai paleidžiama.
Jei galite paleisti „Windows 10“ saugiuoju režimu nepamačius ekrano „Ruošiamasi automatiniam taisymui“, galite toliau šalinti triktis! Pavyzdžiui, puikus pirmasis žingsnis yra nuskaityti kompiuterį, ar nėra kenkėjiškų programų, naudojant „Windows Defender“.
3 būdas. Atkurkite BCD naudodami komandų eilutę
Viena iš dažniausių priežasčių, kodėl galite patekti į „Ruošiamasi automatiniam taisymui“, yra tai, kad trūksta įkrovos failų arba jie sugadinti. Dėl to kai kurie vartotojai atkurs pagrindines sistemos dalis, vadovaudamiesi toliau nurodyta procedūra.
Pastaba : Atlikdami toliau nurodytus veiksmus darome prielaidą, kad negalite paleisti sistemos net saugiuoju režimu. Tačiau jei turite prieigą prie darbalaukio, galite pasiekti komandų eilutę tiesiog ieškodami jos užduočių juostoje.
- Iš naujo paleiskite kompiuterį ir laikykite nuspaudę F8 klavišą klaviatūroje, kol matomas įkrovos ekranas, kad patektumėte į „Windows“ atkūrimo aplinką (WinRE). Tam tikruose įrenginiuose gali tekti palaikyti nuspaudę Fn (funkcinis) klavišas taip pat.
- Spustelėkite Pataisykite kompiuterį ir tada spustelėkite Trikčių šalinimas iš variantų.
- Ekrane bus rodomas išplėstinių parinkčių sąrašas. Tiesiog pasirinkite Komandinė eilutė iš čia ir laukti, kol jis bus įkeltas. Ekrane turėtumėte pamatyti juodą iššokantįjį langą.
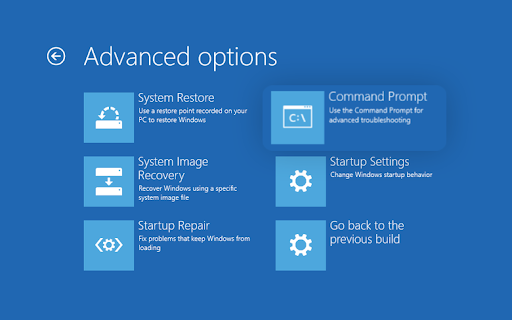
- Įveskite šias komandas po vieną, paspausdami klaviatūros klavišą Enter, kad paleistumėte kiekvieną eilutę:
- bootrec /fixmbr
- bootrec / fixboot
- bootrec /scanos
- bootrec /rebuildbcd
- Kai taisymo procesas bus baigtas, pamatysite pranešimą „Sėkmingai nuskaityti Windows diegimai“. Tipas išeiti ir paspauskite Įeikite norėdami išeiti iš komandų eilutės.
- Iš naujo paleiskite kompiuterį ir patikrinkite, ar įkrovos proceso metu galite pereiti prie taisymo ekrano.
4 būdas. Išjunkite automatinį taisymą paleidžiant
Galite pabandyti išjungti automatinio paleidimo taisymo funkciją, jei manote, kad „Windows 10“ diegimas veikia. Tai turėtų leisti paleisti „Windows“ neperžengiant taisymo ciklo ir vėliau įstrigus.
Atminkite, kad šis metodas veiks tik tuo atveju, jei jūsų sistema veiks po paleidimo taisymo ekranu. Jei įvyksta tikra sistemos klaida, naudodamiesi šia vadovo dalimi negalėsite pašalinti trikčių!
- Iš naujo paleiskite kompiuterį ir laikykite nuspaudę F8 klavišą klaviatūroje, kol matomas įkrovos ekranas, kad patektumėte į „Windows“ atkūrimo aplinką (WinRE). Tam tikruose įrenginiuose gali tekti palaikyti nuspaudę Fn (funkcinis) klavišas taip pat.
- Spustelėkite Pataisykite kompiuterį ir tada spustelėkite Trikčių šalinimas iš variantų.
- Ekrane bus rodomas išplėstinių parinkčių sąrašas. Tiesiog pasirinkite Komandinė eilutė iš čia ir laukti, kol jis bus įkeltas. Ekrane turėtumėte pamatyti juodą iššokantįjį langą.
- Įveskite šią komandą ir paspauskite Įeikite tai įvykdyti:
- bcdedit /set {default} atkūrimas įjungtas Nr

- bcdedit /set {default} atkūrimas įjungtas Nr
- Arba, jei komanda nebuvo sėkmingai įvykdyta, išbandykite šią komandą ir paspauskite Įeikite tai įvykdyti:
- bcdedit /set {current} atkūrimas įjungtas Nr
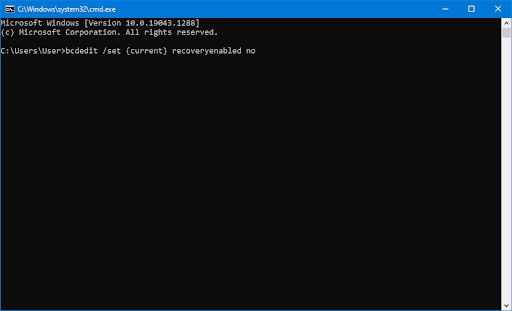
- bcdedit /set {current} atkūrimas įjungtas Nr
- Iš naujo paleiskite kompiuterį ir patikrinkite, ar atlikus šį koregavimą atsiranda ta pati įkrovos kilpa.
5 būdas. Paleiskite komandas Fixboot ir Chkdsk
Komanda fixboot naudojama norint priversti kompiuterį paleisti ir galimai išspręsti paleidimo problemas. Galite naudoti tai norėdami pabandyti įveikti automatinį taisymą, kad galėtumėte paleisti sistemą.
Jei fixboot komanda neveikia, tęskite veiksmus ir pabandykite paleisti Check Disk, kad pataisytumėte kompiuterį. Komanda chkdsk bando nustatyti ir pašalinti disko problemas, o tai gali padėti išspręsti problemas, susijusias su turima įkrovos kilpa.
- Iš naujo paleiskite kompiuterį ir laikykite nuspaudę F8 klavišą klaviatūroje, kol matomas įkrovos ekranas, kad patektumėte į „Windows“ atkūrimo aplinką (WinRE). Tam tikruose įrenginiuose gali tekti palaikyti nuspaudę Fn (funkcinis) klavišas taip pat.
- Ekrane Pasirinkti parinktį eikite į Trikčių šalinimas > Išplėstiniai nustatymai > Komandinė eilutė .
- Įveskite šią komandą ir paspauskite Enter, kad ją paleistumėte: chkdsk C: /r
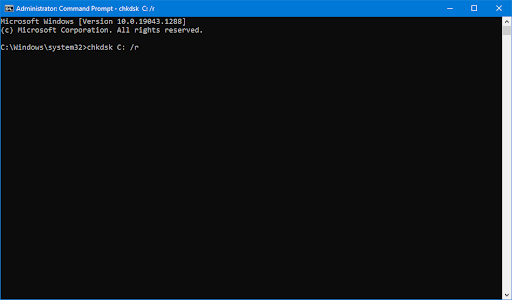
- Palaukite, kol nuskaitymas bus baigtas. Jei įvyko klaida arba nuskaitymo nepavyksta paleisti, pabandykite naudoti šią komandą: fixboot C:
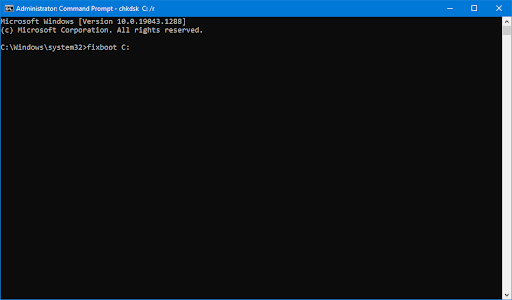
6 būdas. Pataisykite sugadintus sistemos failus
Sugadinti sistemos failai gali sukelti didelių problemų su operacine sistema, įskaitant įkrovos kilpas. Sistemos failų tikrintuvas (SFC) yra integruotas įrankis, padedantis šalinti triktis sistemoje „Windows 10“. Jis gali aptikti ir taisyti sugadintus failus.
- Iš naujo paleiskite kompiuterį ir laikykite nuspaudę F8 klavišą klaviatūroje, kol matomas įkrovos ekranas, kad patektumėte į „Windows“ atkūrimo aplinką (WinRE). Tam tikruose įrenginiuose gali tekti palaikyti nuspaudę Fn (funkcinis) klavišas taip pat.
- Ekrane Pasirinkti parinktį eikite į Trikčių šalinimas > Išplėstiniai nustatymai > Komandinė eilutė .
- Įveskite šią komandą ir paspauskite Enter, kad ją paleistumėte: sfc /scannow

- Palaukite, kol sistemos failų tikrintuvas baigs jūsų kompiuterio nuskaitymą. Atsiradus neatitikimui, programa atkurs sistemos failus ir ištaisys visas su jais susijusias klaidas.
Kai nuskaitymas bus baigtas, iš naujo paleiskite kompiuterį ir patikrinkite, ar galite įveikti taisymo kilpą. Jei taip, sėkmingai išsprendėte problemą naudodamiesi sistemos failų tikrintuvo pagalba!
8 būdas. Atkurkite „Windows“ registrą
„Windows“ registras gali būti sugadintas daugiausia dėl kenkėjiškų programų ar disko problemų. Tai dažnai sukelia lemtingas sistemos klaidas, tokias kaip įkrovos kilpa arba mėlynojo ekrano problema. Laimei, naudodami atkūrimo aplinką galite lengvai atkurti registrą ir pataisyti trūkstamus, netinkamai sukonfigūruotus ar sugadintus raktus.
Atkurdami „Windows“ registrą, iš esmės iš naujo nustatote jo numatytuosius nustatymus. Tai reiškia, kad visi pakeitimai, kuriuos atlikote jūs ar trečioji šalis, bus prarasti.
- Iš naujo paleiskite kompiuterį ir laikykite nuspaudę F8 klavišą klaviatūroje, kol matomas įkrovos ekranas, kad patektumėte į „Windows“ atkūrimo aplinką (WinRE). Tam tikruose įrenginiuose gali tekti palaikyti nuspaudę Fn (funkcinis) klavišas taip pat.
- Ekrane Pasirinkti parinktį eikite į Trikčių šalinimas > Išplėstiniai nustatymai > Komandinė eilutė .
- Įveskite šią komandą ir paspauskite Enter, kad ją paleistumėte: C:\Windows\System32\config\regback* C:\Windows\System32\config\
- Būsite paraginti pasirinkti, kuriuos įrašus atkurti ir perrašyti pagal numatytuosius nustatymus. Įrašykite ' Visi “ ir paspauskite Įeikite raktas tęsti.
- Kai procesas bus baigtas, iš naujo paleiskite kompiuterį ir patikrinkite, ar vis dar atsiranda įkrovos kilpa, kurią sukelia automatinis taisymas.
9 būdas. Iš naujo nustatykite arba atnaujinkite „Windows 10“.
„Windows 10“ nustatymas iš naujo yra paskutinė išeitis kompiuteriui, įstrigusiam automatinio taisymo įkrovos cikle. Nereikia jaudintis dėl failų ar duomenų praradimo, nes galite pasirinkti vieną iš dviejų variantų: atlikti švarų atstatymą (kuris ištrina viską) arba išsaugoti asmeninius failus ir programas.
Mūsų ekspertai rekomenduoja pabandyti sutaupyti kiek įmanoma daugiau prieš pasirenkant visišką nustatymą iš naujo – nebent jūs neprieštaraujate atsikratyti failų.
„Windows 10“ nepavyko išvardyti objektų konteinerio prieigoje
- Iš naujo paleiskite kompiuterį ir laikykite nuspaudę F8 klavišą klaviatūroje, kol matomas įkrovos ekranas, kad patektumėte į „Windows“ atkūrimo aplinką (WinRE). Tam tikruose įrenginiuose gali tekti palaikyti nuspaudę Fn (funkcinis) klavišas taip pat.
- Ekrane Pasirinkti parinktį eikite į Trikčių šalinimas > Iš naujo nustatykite šį kompiuterį .
- Pasirinkite vieną iš galimų parinkčių ir vadovaukitės ekrane pateikiamomis instrukcijomis, kad iš naujo nustatytumėte arba atnaujintumėte „Windows 10“. Kai procesas bus baigtas, turėtumėte paleisti sistemą be ciklo.

Paskutinės mintys
„Windows“ automatinio taisymo kilpos gali būti varginanti problema. Šiame straipsnyje apžvelgėme priežastis ir kaip ją išspręsti, taip pat ką turėtumėte daryti, jei kompiuterio nepavyksta paleisti į „Windows“.
Jei turite klausimų ar reikia pagalbos dėl šių patarimų, nedvejodami susisiekite! Džiaugiamės galėdami atsakyti į visus su technologijomis susijusius klausimus. Susisiekite su mumis per paštu, tiesioginiu pokalbiu ir telefonu kiekvieną savaitės dieną!
Gaukite išankstinę prieigą prie mūsų tinklaraščio įrašų, akcijų ir nuolaidų kodų, kai užsiprenumeruojate mūsų naujienlaiškį! Už visus mūsų siūlomus produktus gausite geriausią kainą . Norite daugiau straipsnių iš mūsų? Peržiūrėkite mūsų tinklaraščio puslapį, kad gautumėte daugiau reguliariai atnaujinamų technologijų straipsnių!
Rekomenduojami straipsniai
» 9 būdai, kaip ištaisyti, kai „Windows 10“ neišsijungia
» Kaip ištaisyti lėtą paleidimą sistemoje „Windows 10“.
» Kaip ištaisyti „Windows 10“ įstrigusį „Windows paruošimas“
Norėdami gauti daugiau straipsnių, peržiūrėkite mūsų Dienoraštis ir Pagalbos centras !