Jei nuspręsite įsigyti kelias kopijas Microsoft Office 2016 arba Microsoft Office 2019 ir naudojo tą patį Įdiegimo mygtukas Norėdami įdiegti šias „Office“ kopijas keliuose asmeniniuose kompiuteriuose, aktyvavimo procesas suges visuose iš šių kompiuterių, išskyrus vieną.

Tai įvyksta klaida nes kiekviena Įdiegimo mygtukas buvo siejamas su unikaliu produkto raktas kurį galima naudoti tik vieną kartą įdiegiant viename asmeniniame kompiuteryje, todėl negalėsite jo pakartotinai naudoti nemokant už kitą „Office“ kopiją. Tačiau kyla konfliktas, jei vienu metu įdiegiama daugiau kopijų.
Tai galite išspręsti pakeisdami produkto kodą kituose kompiuteriuose, kuriuose įdiegėte „Office“ kopiją. Tai galite padaryti dviem skirtingais būdais, iš kurių vienas yra naudojant Komandinė eilutė dėl Windows operacinės sistemos.
ištrinti „Google“ dokumentų puslapį
Kaip pakeisti produkto kodą „Microsoft Office 2019“ ir „Microsoft Office 2016“.
Jei tu įdiegta Office 2019 , Atlikite šiuos veiksmus, kad pakeistumėte savo Office 2019 produkto kodas :
1 veiksmas. Atidarykite „Office“ programą
Raskite vieną iš savo Office 2016 arba „Office 2019“ programas ir atidarykite jas. Galite juos rasti savo pradžios meniu („Windows“ piktograma) ieškodami jų arba paleisdami a darbalaukio piktograma .
2 veiksmas. Eikite į Keisti licenciją
Pasirinktoje „Office“ programoje eikite į Failas meniu ir spustelėkite Paskyra ir Keisti licenciją, kuri pateksite į langą, naudojamą pakeisti Biuro produkto raktas „Microsoft Office 2019“ ir „Microsoft Office 2016“.
3 veiksmas. Vietoj to įveskite produkto kodą
Jei esate prisijungę prie savo Microsoft 'paskyrą , spustelėkite Naudokite kitą paskyrą mygtuką ir pasirinkite Vietoj to įveskite produkto kodą . Galite pereiti prie produkto kodo įvedimo, jei tuo metu, kai keičiate produkto kodą, nesate prisijungę prie paskyros.
4 veiksmas. Pakeiskite produkto kodą
Įveskite „Office 2016“ arba „Office 2019“. produkto raktas savo pasirinkimą ir tiesiog spustelėkite Vietoj to įdiekite šį produktą variantas. Jei tai naujas produkto kodas, būsite paraginti išpirkti raktą; Norėdami tai padaryti, tiesiog vykdykite ekrane pateikiamas instrukcijas.
5 veiksmas. Atnaujinkite
Dabar jūsų „Office“ programa (-os) atnaujinama. Norėdami baigti keisti produkto kodą, uždarykite visas „Office“ programas.
Kaip to išvengti?
Jei norite, kad ši problema neatsirastų, rekomenduojame nustatyti „Office“ produkto raktų valdymo dokumentą, įskaitant asmeninius kompiuterius, kad būtų lengva atpažinti.
yra „Microsoft Office 7“ suderinamas su „Windows 10“
Tiesiog sustatyti dviejų stulpelių lentelę bet kurioje programoje ar internetinėje paslaugoje, pvz., Excel , „Google“ dokumentai, „Word“ arba „Google“ skaičiuoklės. Įtraukti asmeninio kompiuterio pavadinimo ir kompiuteryje naudojamo „Office“ produkto kodo stulpelis.
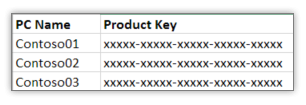
Kaip rasti „Office“ produkto raktus
Įsitikinkite, kad jums užsirašykite visą produkto kodą ir kompiuterio pavadinimą, kurį lengvai atpažinsite.
Norėdami rasti visą jums priklausančio „Office“ produkto kodą, pirmiausia turite ženklas į „Microsoft“ paskyrą, susietą su „Office“ kopija, ty tai yra paskyra, kurią naudojote aktyvuodami „Office“ programą (-as) jas atsisiųsdami ir diegdami.
Kaip patekti į „NVIDIA“ valdymo skydo langus 10
Norėdami prisijungti, tiesiog eikite į Paslaugos ir prenumeratos puslapį ir spustelėkite Prisijunkite naudodami „Microsoft“. .

Šiame puslapyje tiesiog įveskite teisingus prisijungimo duomenis ir prisijunkite naudodami savo paskyrą.
Dar kartą įsitikinkite, kad naudojate paskyrą, susietą su jūsų „Office“ kopijomis.
Kai sėkmingai prisijungsite, pamatysite mygtuką, kuris sako Žiūrėti produkto kodą šalia kiekvieno jums priklausančio produkto, todėl galite lengvai nukopijuoti ir užsirašyti kiekvieną turimą produkto kodą.
Kaip patikrinti Windows versiją
Tada norite nustatyti, kuris produkto kodas naudojamas jūsų kompiuteriuose, kad viskas būtų tinkamai sutvarkyta.
kaip pataisyti per daug peradresavimo chromo
Norėdami tai padaryti, tiesiog atidarykite komandų eilutę spustelėdami paieškos piktograma esantį šalia „Windows“ piktogramos apatiniame kairiajame kompiuterio kampe ir įveskite Komandinė eilutė . Dešiniuoju pelės mygtuku spustelėkite jį ir pasirinkite Vykdyti kaip administratorius .
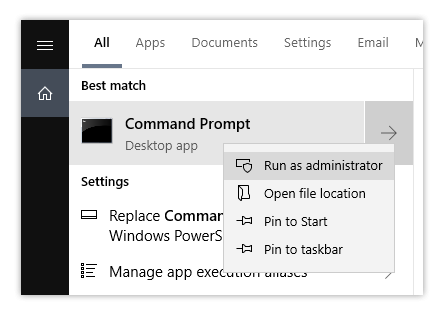
Priklausomai nuo operacinės sistemos ir „Office“ bitų versijos, nukopijuokite ir paleiskite vieną iš šių komandų paspausdami Enter.
turėti „Office 2010“ produkto kodą, kurį galite atsisiųsti
Jei nežinote, kokios bitų versijos sistemą naudojate, dešiniuoju pelės mygtuku spustelėkite „Windows“ piktogramoje apatiniame kairiajame ekrano kampe pasirinkite Sistema ir patikrinkite savo Sistemos tipas kad nustatytumėte tinkamą jūsų sistemos versiją.
32 bitų „Office“ ir 32 bitų „Windows“:
cscript 'C:\Program Files\Microsoft Office\Office16\OSPP.VBS'/dstatus
32 bitų „Office“ ir 64 bitų „Windows“:
cscript 'C:\Program Files (x86)\Microsoft Office\Office16\OSPP.VBS'/dstatus
64 bitų „Office“ ir 64 bitų „Windows“:
cscript 'C:\Program Files\Microsoft Office\Office16\OSPP.VBS'/dstatus
Bus rodomi paskutiniai penki produkto kodo simboliai, kuriuos įdiegėte savo „Office 2016“ arba „Office 2019“ kopiją kompiuteryje, kad galėtumėte identifikuoti jums priklausančius produkto raktus ir kuriame kompiuteryje jie yra įdiegti.
Apibendrinant
Jei ieškote programinės įrangos įmonės, kuria galite pasitikėti dėl jos sąžiningumo ir sąžiningos verslo praktikos, ieškokite tik . Esame „Microsoft“ sertifikuotas partneris ir BBB akredituotas verslas, kuriam rūpi, kad mūsų klientai gautų patikimą ir patenkinamą patirtį naudodami jiems reikalingus programinės įrangos produktus. Būsime su jumis prieš išpardavimus, jų metu ir po jų. Tai mūsų 360 laipsnių garantija. Taigi, ko jūs laukiate?
Rekomenduojamas tolesnis skaitymas
> Kaip naudoti produkto raktus „Microsoft Office“.
> Kaip įdiegti „Office“ „Windows“ kompiuteryje naudojant „My Online Microsoft“ paskyrą
> Kaip įdiegti „Microsoft Office“ programą: ekspertų vadovas


