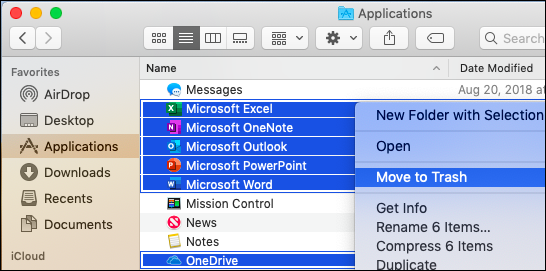„Windows 10“ Atnaujinimai palaiko jūsų kompiuterį su naujausiomis funkcijomis ir dažnai padidina jūsų prietaiso veikimą. Tačiau kartu su gausybe naujų dalykų atsiranda naujų klaidų, kurias reikia ištaisyti, ir klaidų. Šiame straipsnyje galite sužinoti, kaip išspręsti laukiančią „Windows 10“ naujinimo būseną.

Jei jums nebus suteikta prieiga prie naujų sistemos naujinių, jūs grįšite į kompiuterių pasaulį. Jūs ne tik rizikuojate kenkėjiškų sistemų išnaudojimu, bet ir prarasite naujas bei patobulintas funkcijas.
Jei tavo „Windows 10“ naujinimas būsena užstrigo laukiant daugiau nei 30 minučių, atėjo laikas pradėti trikčių šalinimą. Perskaitykite šį straipsnį, kad iškart pamatytumėte efektyviausius būdus, kaip kuo greičiau atsisiųsti ir įdiegti naujinį.
„Windows 10“ neleis pakeisti ryškumo
Kodėl „Windows“ naujinimas užstringa laukiant atsisiuntimo?
„Windows 10“ yra puikus, bet nenuspėjamas. Jis atnešė į stalą daugybę funkcijų ir naujovių ir pakeitė žaidimą operacinių sistemų srityje. Tačiau jis reguliariai pateikia nemažai klaidų ir klaidų.
Dažniausiai atnaujinimo klaidos neturi tiesioginės priežasties ir gali kilti iš kelių šaltinių. „Windows“ naujinimo funkcija, užstrigusi laukiančioje būsenoje, yra tokia problema. Problema kyla atsižvelgiant į tai, ką darėte savo kompiuteryje.
Su aktyvios ir naudingos „Windows 10“ bendruomenės pagalba mums pavyko nustatyti, kad dažniausia šios klaidos priežastis yra programinės įrangos konfliktas, sistemos klaidos ar jau esama jūsų vietinio kompiuterio problema. Čia, „“, mes padėsime jums išspręsti problemą, kad ir kur ji kiltų.
„MacBook Air“ skambučiai, bet nėra ekrano
Išspręsta: „Windows 10“ naujinimo būsena užstrigo laukiant
Patarimas : Jei nesate susipažinę su „Windows 10“ sąsaja, rekomenduojame perskaityti mūsų Kaip pradėti naudotis „Windows 10“ straipsnį prieš trikčių šalinimą.
1 metodas. Naudokite „Windows Update“ trikčių šalinimo įrankį
„Microsoft“ išleido specialų įrankį, kuris padės išspręsti „Windows“ naujinimų problemas. Šis įrankis yra nemokamas ir jį galima atsisiųsti visiems, net ir neturint „Microsoft“ paskyros. Viskas, ką jums reikia padaryti, tai tiesiog paleisti įrankį ir sužinoti, ar jis sugeba nustatyti ir ištaisyti klaidas.
- Atsisiųskite „Windows“ naujinimo trikčių šalinimo įrankis . Ši atsisiuntimo nuoroda yra tiesiogiai iš „Microsoft“ svetainės, kuri yra patikrinta, patikima ir visiškai saugi.
- Atidaryk „WindowsUpdate.diagcab“ ką tik atsisiųstą failą dukart spustelėdami jį. Taip bus paleistas trikčių šalinimo įrankio langas.

- Vykdykite ekrane pateikiamas instrukcijas. Jei trikčių šalinimo įrankis gali nustatyti bet kokias problemas, tiesiog spustelėkite juos, kad automatiškai pritaikytumėte pataisą arba gautumėte daugiau informacijos apie problemą.
Atminkite, kad „Windows Update“ trikčių šalinimo įrankis nėra tobulas. Net jei jis pats negali rasti jokių klaidų, turėtumėte tęsti mūsų metodus, kol rasite ką nors, kas tinka norint išspręsti nepavykusią „Windows“ naujinimo klaidą.
Jei atrodo, kad patekote į „Windows 10“ naujinimą, įstrigusį laukiančioje klaidoje, tai reiškia, kad naujinimų agentas nepavyksta atsisiųsti ar patvirtinti naujinimo. Norėdami ją išspręsti, atlikite toliau nurodytus metodus.
2 metodas. Įjunkite automatines „Windows“ naujinimo paslaugas
Gali būti, kad viena iš pagrindinių paslaugų, reikalingų norint sėkmingai paleisti „Windows Update“, buvo išjungta. Tokį dalyką galite padaryti atsitiktinai, dėl trečiosios šalies programos, kenkėjiškos programos ar kito vietinio vartotojo kompiuteryje. Norėdami galbūt išspręsti problemą, tiesiog perjunkite šias paslaugas į automatinį nustatymą.
- Paspauskite „Windows + R“ klaviatūros klavišus. Tai atneš Run programą.
- Įrašykite paslaugos.msc be kabučių ir paspauskite Įveskite klaviatūros klavišą. Taip bus paleista „Services“ programa.

- Slinkite žemyn, kol pamatysite Windows 'naujinimo paslaugą. Dešiniuoju pelės mygtuku spustelėkite jį ir pasirinkite Savybės iš kontekstinio meniu.

- Norėdami pakeisti, naudokite išskleidžiamąjį meniu Paleidimo tipas į Automatinis . Baigę spustelėkite Taikyti tada uždarykite iššokantįjį langą.

- Pakartokite tai šioms paslaugoms, jas abi paversdami parinktimi Automatinis paleidimas:
- Pagrindinė intelektuali perdavimo tarnyba
- Kriptografijos tarnyba
- Iš naujo paleiskite įrenginį ir patikrinkite, ar „Windows“ naujinimas gali progresuoti, ar jis vis dar užstrigęs laukiant. Tęskite trikčių šalinimą, jei šis metodas jums netiko.
3 metodas. Vykdykite komandą komandinėje eilutėje
Komandinė eilutė leidžia atlikti pakeitimus sistemoje naudojant teksto sąsają. Vykdydami teisingas komandas, galite pasiekti, kad „Windows“ naujinimas būtų perkeltas, o ne liktų laukiama „Laukiama“ būsenos.
- Atidarykite komandų eilutę vienu iš šių būdų:
- Atidaryk Paieška funkciją užduočių juostoje, arba naudokite „Ctrl + S“ spartųjį klavišą, kad pakeltumėte paieškos juostą ir ieškotumėte Komandinė eilutė . Kai pamatysite rezultatuose, dešiniuoju pelės mygtuku spustelėkite jį ir pasirinkite Vykdyti kaip administratorių .

- Paspauskite „Windows“ + R klaviatūros klavišus, kad iškeltumėte Bėk naudingumas. Įrašykite cmd ir paspauskite „Ctrl“ + „Shift“ + Įveskite klaviatūros klavišus. Tai darydami paleidžiate komandų eilutę su administravimo leidimais.

- Paspauskite „Windows“ + X spartųjį klavišą, tada pasirinkite Komandinė eilutė (administratorius) .

- Atidaryk Paieška funkciją užduočių juostoje, arba naudokite „Ctrl + S“ spartųjį klavišą, kad pakeltumėte paieškos juostą ir ieškotumėte Komandinė eilutė . Kai pamatysite rezultatuose, dešiniuoju pelės mygtuku spustelėkite jį ir pasirinkite Vykdyti kaip administratorių .
- Kai paragins vartotojo abonemento kontrolė (UAC), spustelėkite Taip leisti programai paleisti su administravimo leidimais.
Reikia pagalbos? Patikrinkite mūsų Kaip padaryti vietinį vartotoją „Windows 10“ administratoriumi vadovas.
- Įveskite šias komandas į komandų eilutę, po kiekvienos eilutės paspausdami klaviatūros klavišą Enter:
neto sustojimas wuauserv
grynojo sustojimo kriptosvc
grynojo stabdymo bitai
net stop msiserver
ren C: Windows SoftwareDistribution SoftwareDistribution.old
ren C: Windows System32 catroot2 catroot2.old
grynasis startas wuauserv
grynoji pradžios kriptosvc
grynųjų pradžios bitų
net start msiserver
- Norite automatizuoti procesą? Tu gali atsisiųskite „Windows Update Reset“ scenarijų ir bėk WUReset.bat kaip administratorius, kad vykdytumėte komandas akimirksniu.

- Iš naujo paleiskite kompiuterį ir patikrinkite, ar problema vis dar išlieka.
4 metodas. Perjunkite nustatymą „Atsisiųsti naujinimus per matuojamą ryšį“
Oficialios „Microsoft“ bendruomenės vartotojai pranešė, kad norint atnaujinti kai kuriuos naujinius gali tekti naudoti šį sprendimą. Atliekant šiuos veiksmus reikia įjungti arba išjungti „Windows 10“ nustatymą, atsižvelgiant į jo dabartinę būseną.
- Spustelėkite „Windows“ piktogramą, esančią apatiniame kairiajame ekrano kampe, kad atidarytumėte Pradžios meniu . Pasirinkite Nustatymai arba alternatyviai naudoti „Windows“ + Aš trumpesnis kelias.
- Spustelėkite Atnaujinimas ir sauga plytelė. Čia galite rasti daugumą „Windows Update“ nustatymų.

- Spustelėkite Išplėstiniai nustatymai mygtuką.

- Perjunkite jungiklį po Atsisiųskite naujinimus naudodami matuojamas jungtis variantą. Tai turėtų jį įjungti arba išjungti, atsižvelgiant į tai, ką anksčiau nustatėte.

- Iš naujo paleiskite kompiuterį ir bandykite dar kartą įdiegti „Windows 10“ naujinimus. Jei atnaujinimas sėkmingas, galite atlikti anksčiau nurodytus veiksmus, kad nustatymas būtų grąžintas į pradinę būseną.
5 metodas. Leiskite nedelsiant įdiegti parinktį „Automatiniai naujinimai“ grupės politikoje
Naudodamiesi grupės strategija, galite pakeisti savo kompiuterio veikimą. Pasinaudoję tuo galėsite ištaisyti laukiančius „Windows 10“ naujinimus.
kaip importuoti kalendorių
- Paspauskite „Windows + R“ klaviatūros klavišus. Tai atneš Run programą.
- Įrašykite gpedit.msc be kabučių ir paspauskite Įveskite klaviatūros klavišą. Taip bus paleista „Group Policy“ programa.

- Eikite į Kompiuterio konfigūracija → Administraciniai šablonai → „Windows“ komponentai → Windows 'naujinimo .

- Dukart spustelėkite Konfigūruokite automatinius naujinimus įrašas. Ekrane turėtų pasirodyti iššokantis langas.
- Pirmiausia įsitikinkite, kad pasirinkote Įjungtas iš viršutinio kairiojo lango kampo. Tada pasirinkite 3 - automatiškai atsisiųsti ir pranešti apie diegimą iš išskleidžiamojo parinkčių meniu.

- Spustelėkite Taikyti mygtuką ir išeikite iš grupės politikos redaktoriaus. Perkraukite savo įrenginį ir patikrinkite, ar „Windows 10“ atnaujinimas gali tęstis neužstrigdamas laukiant.
6 metodas. Paleiskite „System File Checker“ ir „DISM“ komandas
The Sistemos failų tikrintuvas yra įrankis, kurį pagal numatytuosius nustatymus galima įsigyti daugumoje „Windows“ versijų. Tai taip pat vadinama SFC nuskaitymu ir tai yra jūsų greičiausias būdas automatiškai ištaisyti sugadintus sistemos failus ir gausybę kitų problemų.
Kartu su juo rekomenduojame paleisti Diegimo vaizdo aptarnavimas ir valdymas (DISM) įrankis. Tai efektyviai iš naujo įdiegia jūsų sistemos vaizdą, kad būtų išspręstos tiesiogiai su juo susijusios problemos. Instrukcijas, kaip paleisti abi šias komandas, galite rasti žemiau:
- Atidarykite komandų eilutę vienu iš šių būdų:
- Atidaryk Paieška funkciją užduočių juostoje, arba galite naudoti „Ctrl + S“ spartųjį klavišą, kad pakeltumėte paieškos juostą ir ieškotumėte Komandinė eilutė . Kai pamatysite rezultatuose, dešiniuoju pelės mygtuku spustelėkite jį ir pasirinkite Vykdyti kaip administratorių .

- Paspauskite „Windows“ + R klaviatūros klavišus, kad iškeltumėte Bėk naudingumas. Įrašykite cmd ir paspauskite „Ctrl“ + „Shift“ + Įveskite klaviatūros klavišus. Tai darydami paleidžiate komandų eilutę su administravimo leidimais.

- Paspauskite „Windows“ + X spartųjį klavišą, tada pasirinkite Komandinė eilutė (administratorius) .

- Kai paragins vartotojo abonemento kontrolė (UAC), spustelėkite Taip leisti programai paleisti su administravimo leidimais.
- Pirmiausia paleisime sistemos failų tikrintuvą. Įveskite šią komandą ir paspauskite Enter, kad ją įvykdytumėte: sfc / scannow

- Palaukite, kol SFC nuskaitymas baigs nuskaityti kompiuterį ir taisyti sugadintus failus. Tai gali užtrukti ilgai, kad neuždarytumėte komandinės eilutės ir neuždarytumėte kompiuterio.
- Tada įveskite ir vykdykite šią komandą: DISM / Online / Cleanup-Image / RestoreHealth

- Perkrauti jūsų abu prietaisai bus baigti. Turėtumėte žinoti, ar „Windows“ naujinimas užstrigo laukiančioje klaidoje.
7 metodas. Atsisiųskite „Update Assistant“
Jei nė vienas iš anksčiau nurodytų metodų nepadėjo, galite pabandyti rankiniu būdu atnaujinti „Windows 10“ naudodami oficialų „Microsoft“ naujinimo asistentą.
baterija nerodoma užduočių juostos languose 10
- Atsisiųskite „Update Assistant“ iš www.microsoft.com ir paleiskite failą.
- Palaukite, kol baigsis naujinimo procesas.
Paskutinės mintys
Tikimės, kad tai padės. Jei jums patiko, prašau pasidalinti. Grįžkite pas mus ir gaukite daugiau tokio pobūdžio pagalbos. Mūsų Pagalbos centras siūlo šimtus vadovų, kurie padės jums, jei jums reikia tolesnės pagalbos. Arba susisiekti su mūsų ekspertais, kad gautumėte skubią pagalbą.
Dar vienas dalykas
Ar norėtumėte gauti akcijas, pasiūlymus ir nuolaidas, kad gautumėte mūsų produktus už geriausią kainą? Nepamirškite užsiprenumeruoti mūsų naujienlaiškio, žemiau įvesdami savo el. Pašto adresą! Būkite pirmas, kuris gaus naujausias naujienas į jūsų pašto dėžutę.
tau taip pat gali patikti
Ką daryti, kai „Windows 10“ nepavyksta sugadinti „Windows“ naujinimo
Išspręsta: „Windows“ naujinimai nuolat išsijungia
Kaip išspręsti „Windows“ naujinimo paslaugos neveikimą