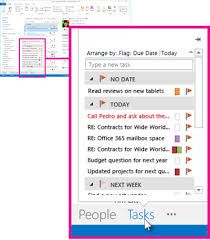„Windows 10“ spartusis klavišas, skirtas padalinti langus, yra tikrai naudingas: tiesiog paspauskite ir palaikykite „Windows“ klavišą, tada paspauskite rodyklės kairę arba dešinę klavišą . Tai turėtų automatiškai užfiksuoti aktyvų langą į kairę arba dešinę. Tada tiesiog pasirinkite kitą langą, kad užpildytumėte antrą tuščią vietą. Paprasta.
Kai vienu metu atidaroma daugiau langų, galite būti produktyvesni ir vienu metu suvokti daugiau informacijos. Pavyzdžiui, laikant vieną skirtuką toje pusėje, kurioje rodomas jūsų tyrimas, o kitoje pusėje rašote dokumentą, galite labai pagerinti darbo eigą. Į Windows 10 , ši funkcija yra prieinamesnė nei bet kada anksčiau.
kaip pašalinti puslapį iš "Google" dokumentų
Šiandien naujausia „Windows 10“ versija siūlo daugybę būdų, kaip padalyti ekraną į kelis langus ir atlikti tikrą darbą, geriau palaikant didesnės raiškos ekranus ir kelis monitorius. Taigi, šiame straipsnyje parodysime būdus, kaip s padalinkite ekraną sistemoje „Windows 10“.
Kaip padalinti ekraną „Windows 10“: 3 metodai
Yra keli būdai, kaip įvesti padalinto ekrano rodinį iš bet kurios nuo dviejų iki keturių langų vienu metu. Toliau pateiktuose vadovuose išmokysite naudotis „Windows 10“ padalinto ekrano funkcija.
1 būdas. Padalinkite ekraną naudodami „Snap Assist“ sistemoje „Windows 10“.
yra „Snap Assist“, kuri leidžia lengviau pasirinkti atidarytą programos langą, kai pasirenkate, kurias programas tvarkyti ekrane. Štai kaip juo naudotis:
„Snap Assist“ yra oficialus „Windows 10“ padalinto ekrano pavadinimas. Tai vienas svarbiausių „Windows 10“ įnašų į kelių užduočių padalijus ekraną. Tai leidžia nuvilkti langą į šoną, tada pasirinkti kitą atidarytą langą, kad sulygiuotumėte šalia jo padalytame ekrane. Tai labai paprasta ir naujoviška. Štai kaip tai padaryti:
- Atidarykite bet kuriuos du langus, kuriuos norite sudėti vienas šalia kito padalytame ekrane. Atminkite, kad kai kurioms programoms gali tekti įjungti langų režimą, kad tai veiktų.
- Be to, kai kurios programos nesuderinamos su padalinto ekrano rodiniu, pvz., vaizdo žaidimai ar kiti langai be jautraus dydžio.
Jei atidarę kitus langus ar programas, kai užfiksuojate pasirinktą langą, taip pat matysite keletą parinkčių, kurios gali užpildyti antrąją pusę. Spustelėkite vieną ir jis automatiškai užsifiksuos priešais pirmąjį langą. Jei to nepadarysite ir pasirinkimo tinklelis išnyks, vilkite antrąjį langą į tuščios vietos kraštą.
kaip nustatyti klaviatūra neveikia
Norėdami pakeisti dviejų langų dydį, užveskite žymeklį virš skiriamosios linijos, kol ji taps dviem rodyklėmis. Spustelėkite ir palaikykite skirtuką, kad atitinkamai sureguliuotumėte du langus. Tačiau yra riba, kiek siauras gali būti langas. Permatomas lango kontūras turėtų uždengti maždaug pusę ekrano.


Pastaba: Jei „Snap Assist“ atsisako veikti arba elgiasi keistai, patikrinkite paleisties programas, programas, kurios automatiškai paleidžiamos prisijungus prie „Windows“. Kartais tai gali trukdyti „Snap Assist“, o jų išjungimas išspręs problemą. Mūsų vadovas yra paleisties programų valdymas yra puiki vieta pradėti.
2 būdas. Naudokite sparčiuosius klavišus, kad padalintumėte ekraną sistemoje „Windows 10“.
Ar norite greitesnio būdo įjungti padalinto ekrano režimą? Tai galite padaryti tiesiog paspausdami spartųjį klavišą. Dėl to padalytų ekranų langų perjungimas tampa daug greitesnis ir efektyvesnis. Langų padalijimo spartusis klavišas yra tikrai naudingas. Štai kaip:
- Aktyviame lange paspauskite ir palaikykite Windows klavišą klaviatūroje.
- Tada paspauskite arba Rodyklė kairėn arba Rodyklė dešinėn Raktas. Tai turėtų užfiksuoti aktyvųjį langą kairėje arba dešinėje ekrano pusėje.

- Pasirinkite kitą langą iš kitų ekranų, kad užpildytumėte antrą tuščią vietą ir pradėtumėte efektyviau dirbti su padalinto ekrano sąranka.
Jei norite vėl išplėsti bet kurį iš langų iki viso ekrano, tiesiog paspauskite Windows raktas ir Aukštyn rodyklės klavišą kartu. Jei netyčia padarėte ketvirtį, o ne pusę lango, galite naudoti Windows ir Aukštyn arba Žemyn rodyklių klavišus, kad jį taip pat išplėstumėte.
3 būdas. Padalinkite ekraną daugiau nei dviem langais sistemoje „Windows 10“.
Galbūt daugelis nežino, kad „Windows 10“ ekraną galite padalyti iki 4 būdų. Jei turite didelį arba didelės raiškos ekraną, galite pasinaudoti visomis papildomomis ekrano savybėmis, viename ekrane užfiksuodami iki keturių langų naudodami „Corner Snap“. Tai iš esmės atveria galimybę keturis kartus padidinti našumą. Procesas panašus į dviejų krypčių padalijimo ekraną, bet vis tiek šiek tiek skiriasi.
Sužinokite, kaip padalinti „Windows 10“ ekraną į tris ar keturias dalis.
užduočių juosta neslepiama visame ekrane
- Nuvilkite pirmąjį langą į bet kurį kampą. Norėdami naudoti spartųjį klavišą, paspauskite ir palaikykite Windows klavišą, po kurio eina Kairė arba Teisingai Rodyklės klavišas aktyviam langui užfiksuoti į kairę arba į dešinę. Tada paspauskite ir palaikykite „Windows“ klavišą, o po to rodyklės aukštyn arba žemyn klavišą, norėdami perkelti užfiksuotą langą į viršutinį arba apatinį kampą .

- Nuvilkite antrąjį langą į bet kurį kitą galimą kampą. Jūs neprivalote pasirinkti konkretaus kompiuterio kampo.
- Pakartokite 2 veiksmą, kad užpildytumėte kitus du kampus.
Pastaba kad 2020 m. Windows 10 naujinimas atnaujino šį keturių langų dizainą ir privertė visus užfiksuotus langus veikti kaip vieną langą. Galbūt tai neatrodo svarbu, bet tai tikrai patogu, kai turite atlikti ką nors kita, pvz., atidaryti papildomą programą ar failą, kai dirbate su užblokuotais langais – jie dabar liks kartu ir lauks, kol grįšite.

Išjunkite „Snap Assist“ ir sureguliuokite nustatymus sistemoje „Windows 10“.
Galite lengvai išjungti „Snap Assist“, jei tai kelia problemų. Štai kaip:
nešiojamas kompiuteris vis atsijungia nuo interneto „Windows 10“
- Atidarykite „Windows“ nustatymus. Paspauskite „Windows“ klavišą ir spustelėkite „Nustatymai“ (krumpliaračio piktograma pradžios meniu) arba paspauskite „Windows“ klavišą + I.
- Pasirinkite sistemą.
- Kairiojoje srityje pasirinkite kelių užduočių atlikimą.
- Spustelėkite Perjungti ekraną, esantį Snap Windows, kad išjungtumėte Snap Assist.
- Galite išjungti tris nustatymus, jei norite išjungti konkrečią „Snap Assist“ funkciją, o ne visiškai ją išjungti. Pirmiausia nepaisykite 4 veiksmo (aukščiau), tada atžymėkite langelius šalia kiekvieno nustatymo, jei reikia (rodoma toliau):

Paskutinės mintys
Padalinta atranka gali būti puikus sprendimas, jei ieškote būdo pagerinti savo daugiafunkcinius įgūdžius. Mes jums parodėme keletą būdų, kaip tai padaryti.
Jei jums reikia papildomos pagalbos, nedvejodami susisiekite su mūsų klientų aptarnavimo komanda, kuri jums padės visą parą. Grįžkite pas mus, kad gautumėte daugiau informatyvių straipsnių, susijusių su produktyvumu ir šiuolaikinėmis technologijomis!
Ar norėtumėte gauti akcijas, pasiūlymus ir nuolaidas, kad gautumėte mūsų produktus už geriausią kainą? Nepamirškite užsiprenumeruoti mūsų naujienlaiškio žemiau įvesdami savo el. pašto adresą! Gaukite naujausias technologijų naujienas savo pašto dėžutėje ir pirmieji perskaitykite patarimus, kaip tapti produktyvesni.
Redaktoriaus rekomendacijos
» Kaip padalinti ekraną „Windows 10/11“?
» Kaip naudoti „Snip & Sketch“ ekrano kopijoms užfiksuoti ir redaguoti sistemoje „Windows 10“.
» Kaip padaryti ekrano kopiją „Windows“ kompiuteriuose: „Windows 10“ ir „11“ ekrano kopijų darymo būdai
» Kaip paslėpti užduočių juostą viso ekrano režimu sistemoje „Windows 10/11“.
» Kaip išspręsti ekrano skyros problemas sistemoje „Windows 10“.
» Kaip naudoti padalintą ekraną sistemoje „Windows 10“.
» Kaip užfiksuoti slenkančią ekrano kopiją „Windows 10/11“.
» Kaip sukurti ekrano kopiją „Mac“ ir kaip redaguoti ekrano kopijas „Mac“.