
Šis straipsnis yra nuoseklus „Windows Server 2022“ diegimo vadovas.
Joje sužinosite:
- „Windows Server 2022“ diegimo apžvalga
- Kas turėtų įdiegti „Windows Server 2022“.
- Naujos „Windows Server 2022“ funkcijos
- Kaip įdiegti Windows Server 2022
- Kaip įdiegti „Server 2022“ naujinimus
- Ir daug daugiau!
Pasinerkime!
„Windows Server 2022“ diegimo apžvalga
„Windows Server 2022“ yra pagrįsta Windows Server 2019 ir buvo paskelbta 2021 m. su dešimties metų paramos ciklu. Jis skirtas mažoms ir vidutinėms įmonėms ir siūlo didesnį stabilumą bei našumą.
Jei norite atnaujinti savo IT infrastruktūrą, kad ji būtų patikimesnė ir efektyvesnė, laikas dar niekada nebuvo geresnis!
Kai kurios naujos „Windows Server 2022“ funkcijos apima šias:
- AMD CPU dabar palaiko įdėtą virtualizaciją.
- Kaip numatytoji žiniatinklio naršyklė, „Microsoft Edge“ yra susieta su sistema.
- Patobulintos saugos funkcijos, padidinančios apsaugą nuo visų rūšių atakų, pvz., kenkėjiškų programų, privatumo ir tinklo atakų.
- UDP/TCP našumo patobulinimai.
- Hibridinės „Azure“ galimybės.
Daugiau informacijos galite rasti adresu produkto puslapį .
Kas turėtų įdiegti „Windows Server 2022“?
Naujausia „Microsoft Windows Server“ versija puikiai tinka įmonėms ir profesionalams, kurie nori rimčiau žiūrėti į savo darbą arba švietimo įstaigoms. Windows Server 2022 .
Jis taip pat gerai veikia su kitais specialistais, pvz., inžinieriais ir švietimo organizacijomis, todėl jie gali būti naudojami daugiau nei anksčiau! „Windows Server 2022“ siūlo ramybę saugumu besirūpinantiems darbdaviams, atsakingiems už verslo valdymą, kai norite apsaugoti žmonių duomenis.
Konkrečiai, didesnis dėmesys buvo skiriamas debesims – duomenų centrų, teikiančių mūsų vis mobilesniam pasauliui technologijomis pagrįstą komunikaciją, pagrindui. Jei jums reikia debesies funkcionalumo palaikymo, „Windows Server 2022“ yra puiki serverio OS, į kurią reikia investuoti.
Apibendrinant galima pasakyti, kad neseniai išleidus „Windows Server 2022“, įmonės ir organizacijos dabar gali rimtai žiūrėti į savo darbą. Ši nauja versija labiau pritaikyta duomenų centrų profesionalams, teikiantiems debesijos paslaugas visame pasaulyje!
kaip pridėti namų adresą į "Google Maps"
Kodėl reikia įdiegti „Windows Server 2022“?
Atsakymas: „Windows Server 2022“ turi naujų, geresnių ir efektyvesnių funkcijų
Naujos „Windows Server 2022“ funkcijos
Pažvelkime į naujas funkcijas, įtrauktas į „Windows Server 2022“ leidimą. Išsamios informacijos apie naujas funkcijas ir patobulinimus rasite oficialioje „Microsoft“ dokumentacijoje .
- Išplėstinė kelių sluoksnių sauga Server 2022 saugos modulyje suteikia visapusišką apsaugą, kurios serveriams reikia šiuolaikiniame šiuolaikiniame technologijų pasaulyje.
- „Server 2022“ yra sukurtas ant trijų pagrindinių ramsčių: Išplėstinė apsauga, supaprastinta apsauga , ir prevencinė gynyba .
- TLS 1.3 ir HTTPS yra įgalinti pagal numatytuosius nustatymus sistemoje Windows Server 2022. Paprastai tai apsaugo klientų duomenis, jungiančius prie serverio, ir pašalina pasenusius kriptografinius algoritmus. Tai taip pat padidina saugumą, palyginti su senesnėmis versijomis, ir siekia užšifruoti kuo daugiau rankos paspaudimo.
- „Server 2022“ DNS klientas dabar palaiko DNS per HTTPS (DoH), kuris šifruoja DNS užklausas naudodamas HTTPS protokolą.
- Nauji „Windows“ administravimo centro patobulinimai, skirti valdyti „Server 2022“, apima abiejų ataskaitų apie dabartinę apsaugoto pagrindo funkcijų būseną galimybes.
- „HotPatching“ – naujas būdas įdiegti naujinimus naujose „Windows Server Azure Edition“ virtualiosiose mašinose (VM), kurioms po įdiegimo nereikia perkrauti
- Keletas „Windows“ sudėtinių rodinių platformos patobulinimų, įskaitant programų suderinamumą ir „Windows Container“ patirtį su „Kubernetes“.
- „Microsoft Edge“ yra įtraukta į „Windows Server 2022“, pakeičiančią „Internet Explorer“.
Kaip įdiegti Windows Server 2022
„Windows Server 2022“ įdiegimas gali būti didelis jūsų organizacijos pokytis.
Pastaba: Kad įsitikintumėte, jog turite reikiamų įrankių ir išteklių, atidžiai perskaitykite šį vadovą. Sužinosite, kaip naujos „Windows Server“ operacinės sistemos įdiegimas gali veiksmingai paveikti visas IT sritis, kurios atitiks dabartinius poreikius ir ruošiasi būsimoms naujovėms.
Toliau aptarkime tai išsamiai!
1 dalis: „Windows Server 2022“ aparatinės įrangos reikalavimai
Prieš pasinerdami į diegimą, pažvelkime į minimalius aparatinės įrangos / sistemos reikalavimus, reikalingus diegti Windows Server 2022 operacinę sistemą.
- Procesorius: 1,4 GHz 64 bitų procesorius Suderinamas su x64 instrukcijų rinkiniu. Palaiko NX ir DEP, CMPXCHG16b, LAHF/SAHF ir išankstinį iškvietimą.
- Atmintis / RAM: 512 MB (2 GB serveriui su Desktop Experience diegimo parinktimi). ECC (klaidų taisymo kodas) tipo arba panašios technologijos, skirtos fizinio pagrindinio kompiuterio diegimui
- Disko talpa: Mažiausiai 32 GB („Windows Server 2022“, naudojant „Server Core“ diegimo parinktį).
- Tinklo reikalavimai: Ethernet adapteris, galintis ne mažiau kaip 1 gigabitą per sekundę. Atitinka PCI Express architektūros specifikaciją
- Papildomi reikalavimai: UEFI 2.3.1c pagrįsta sistema ir programinė įranga, palaikanti saugų įkrovą; Patikimos platformos modulis; Grafikos įrenginys ir monitorius, galintis naudoti Super VGA (1024 x 768) arba didesnę raišką.
2 dalis: „Windows Server 2022“ diegimo parinktys
Vėlgi, kai įdiegiate „Windows Server 2022“, kokias parinktis turite?
Atsakymas: Norėdami įdiegti „Windows Server 2022“, gausite dvi diegimo parinktis.
Remdamiesi toliau pateikta informacija, pasirinkite serveriams reikalingą diegimo parinktį.
- Serverio branduolys – Daugeliu atvejų tai yra rekomenduojama diegimo parinktis. Server Core yra mažesnis diegimas, apimantis pagrindinius „Windows Server“ komponentus ir kuris palaiko visus serverio vaidmenis. Tačiau joje nėra vietinės grafinės vartotojo sąsajos (GUI). Jis dažniausiai naudojamas nuotoliniu būdu valdomiems diegimams, paprastai naudojant „PowerShell“, „Windows Admin Center“ ar kitus serverio valdymo įrankius.
- Serveris su darbalaukio patirtimi – Jei norite visiškai įdiegti, įskaitant visą GUI, tai yra jūsų pasirinkimas. Ši parinktis turi didesnį plotą nei serverio branduolys. Tai yra labiausiai pageidaujamas organizacijų pasirinkimas.
3 dalis: „Windows Server 2022“ diegimo žingsnis po žingsnio vadovas
Pasinerkime tiesiai!
1 veiksmas. Atsisiųskite Windows Server 2022 ISO
Pirmasis ir svarbiausias žingsnis diegiant naują „Windows Server 2022“ yra diegimo programos failo įsigijimas. Šis failas yra ISO, kuriame yra identiškas optinio disko turinys. Šis failas leis jums sukurti įkrovos laikmeną ir įdiegti naują serverio operacinę sistemą.
- Norėdami gauti „Windows Server 2022“ ISO atvaizdą, pirmiausia turite prisiregistruoti „Microsoft“ oficialioje paslaugoje „Windows Insider“. puslapį. Eikite į šį tinklalapį bet kuria pasirinkta naršykle.
- Spustelėkite Windows Server 2022, tada pasirinkite Atsisiųskite ISO iš galimų parinkčių. Spustelėkite Tęsti .
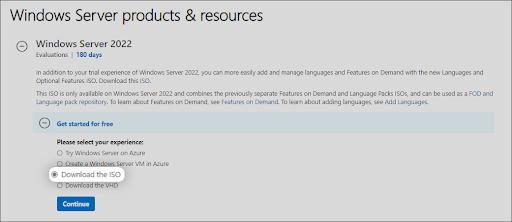
- Turėsite užpildyti informaciją, kad galėtumėte atsisiųsti „Windows Server 2022“ ISO atvaizdą. Įsitikinkite, kad savo informaciją įvedėte tiksliai, nes vėliau gali prireikti patvirtinimo. Baigę spustelėkite Tęsti .
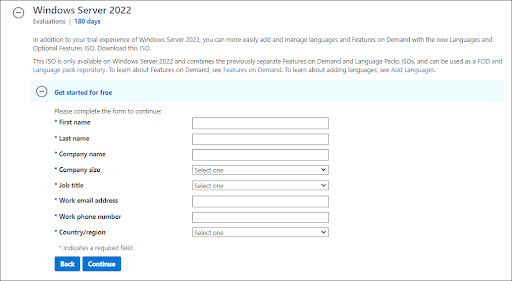
- Pasirinkite kalbą, kurią norite naudoti diegdami Windows Server 2022. Šiuo metu galite pasirinkti iš 8 skirtingų kalbų, įskaitant anglų, ispanų ir japonų. Pasirinkę spustelėkite parsisiųsti mygtuką.
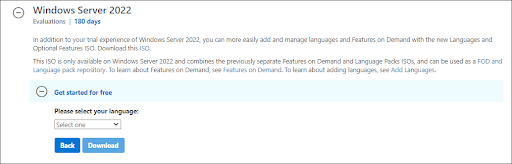
- Atsisiuntimas gali užtrukti iki poros valandų. Įsitikinkite, kad proceso metu neatjunkite kompiuterio nuo maitinimo ar interneto, kitaip jis gali būti prarastas!
2 veiksmas. Sukurkite įkrovos ISO atvaizdą, skirtą „Windows Server 2022“.
Sėkmingai atsisiuntus Windows Server 2022 ISO failą, laikas paruošti įkrovos aplinką. Galite įdiegti „Windows Server 2022“ fizinėje priegloboje arba virtualioje mašinoje naudodami ISO atvaizdą.
Norėdami sukurti įkrovos laikmeną, vadovaukitės vienu iš atitinkamų „Microsoft“ vadovų:
Jei turite prieigą prie MSDN (per Visual Studio Prenumeratos ir privalumai), turite galimybę iš ten atsisiųsti „Windows Server 2022 ISO“. Viskas, ką jums reikia padaryti, tai sugeneruoti naują raktą spustelėjus Gaukite raktą ir naudoti tai „Windows Server 2022“ diegimui suaktyvinti.
3 veiksmas. Įdiekite „Windows Server 2022“.
Kai įkrovos laikmena yra paruošta, dabar galite pradėti diegti „Windows Server 2022“. Kadangi tai yra plati operacinė sistema, kurią galima įsigyti arba atsisiųsti, jūsų įmonė gali norėti pasirinkti, kurį leidimą įdiegti prieš pradėdama procesą ir įdiegdama norimą. leidimas tinkamai!
Naudodami naujausią „Windows Server 2022“ galite pasirinkti iš šių leidimų:
- „Windows Server 2022 Standard“.
- „Windows Server 2022 Essential“.
- „Windows Server 2022“ duomenų centras
Kaip tikriausiai žinote, kiekviena versija turi skirtingą stiprumą, savybes ir kainas. Galvodami apie licencijavimą, atminkite, kad visiems „Windows Server 2022“ leidimams naudoti reikalinga teisėta licencija. Dabar pradėkime diegimo procesą. Tęskite pasirinktą metodą tarp „Server Core“ ir „Desktop Experience“.
3.1 veiksmas „Windows Server 2022“ (serverio branduolio) diegimas
Jei norite įdiegti „Windows Server 2022“ naudodami „Server Core“, vadovaukitės šiame skyriuje pateiktomis instrukcijomis. Server Core yra minimalus diegimo metodas, kuris naudoja komandų eilutę, kad tvarkytų komandas serveryje. Tai tinka mažesnėms įmonėms, kurioms reikia taupyti erdvę ir išteklius.
- Įjunkite fizinę arba virtualią mašiną naudodami sukurtą įkrovos laikmeną. Jūsų bus paprašyta paspauskite bet kurį mygtuką kai prašoma įvesties, kuri naudojama kaip paleidimo taškas diegiant naujausią Microsoft serverio operacinę sistemą.
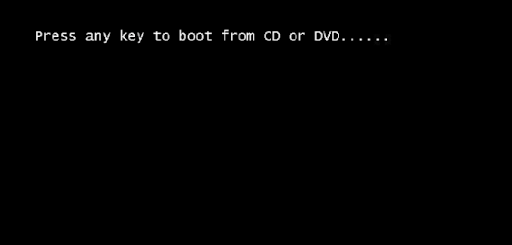
- Tada turėsite pasirinkti pasirinktą kalbą, klaviatūros išdėstymo nuostatą ir laiko / valiutos nustatymus. spustelėkite ' Kitas “ iššokusiame lange ir pradėkime!
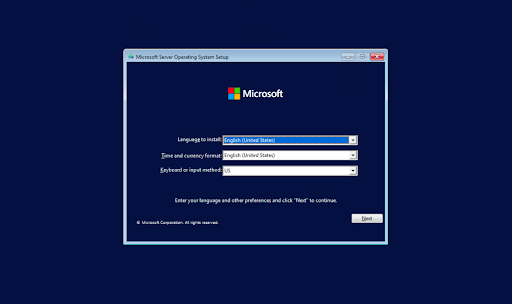
- Spustelėkite ant Įdiegti dabar mygtuką, kad pradėtumėte „Windows Server 2022“ diegimo procesą. Taip bus pradėtas „Microsoft“ serverio platformos „Server Core“ leidimo diegimas.
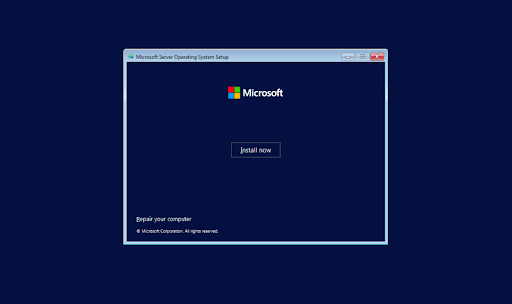
- Kitame lange pasirinkite „Windows Server 2022“ serverio parinktį, kurią norite įdiegti su „Server Core“, kuri suteikia prieigą prie kai kurių galingų „Microsoft“ komandų eilutės įrankių ir juos naudoja. Spustelėkite Kitas Pereiti.
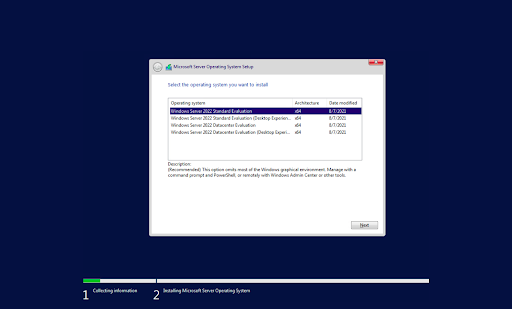
- Tada turite perskaityti licencijos sąlygas ir su jomis sutikti, kad diegimo procesas būtų tęsiamas, pažymėdami „ Sutinku su visomis licencijos sutartimis ' dėžė.
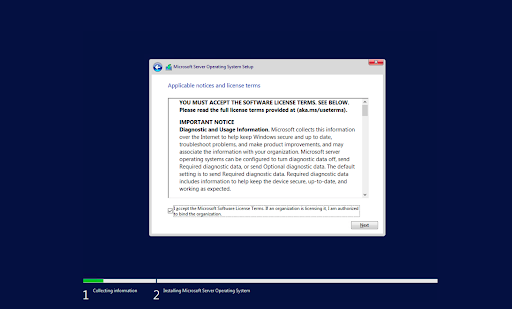
- Diegdami pasirinkite „ Pasirinktinis: įdiekite tik „Windows Server“ operacinę sistemą “, jei OS diegiate naujame serveryje. Kitu atveju, jei atnaujinate iš ankstesnės „Windows Server“ versijos, pasirinkite „ Atnaujinimas: įdiekite „Microsoft Server“ operacinę sistemą ir išsaugokite failus, nustatymus ir programas “ variantas.
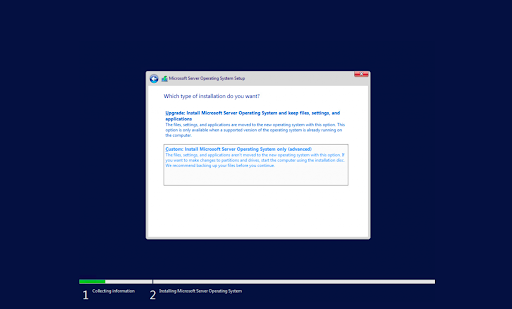
- Pasirinkite skaidinį, kuriame norite įdiegti „Windows Server“. Pasirinktinai galite sukurti naują skaidinį arba naudoti visą disko dydį. Baigę pasirinkti nurodytą OS skaidinį, tęskite spustelėdami „ Kitas .
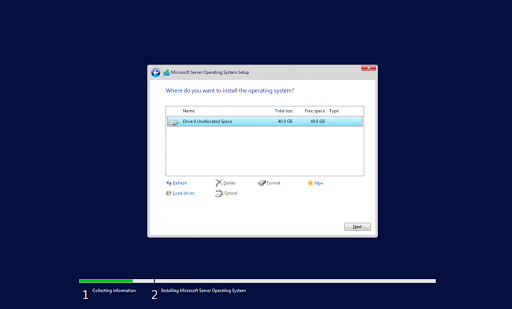
- Diegimo programa pradės diegti reikiamus sistemos failus. Pamatysite, kai jis bus baigtas, ir sistema automatiškai paleis iš naujo.
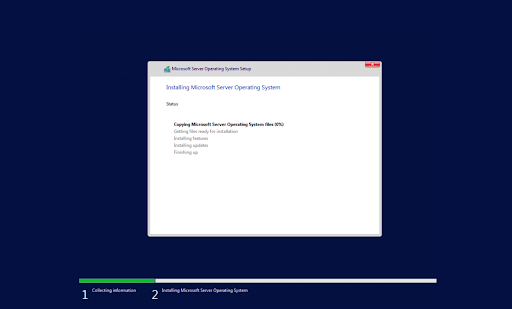
- Sėkmingai įdiegus, sistema turėtų nedelsiant paleisti iš naujo ir paprašyti įvesti administratoriaus slaptažodį. Įveskite šią informaciją prieš dar kartą ją įvesdami, kad ją patvirtintumėte, ir tęskite.
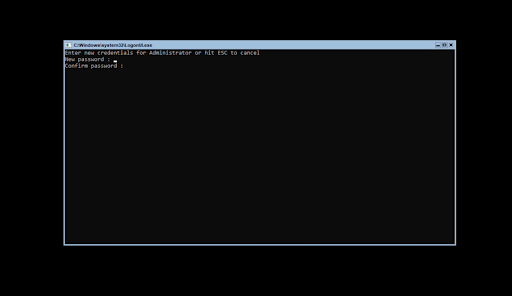
- Tada būsite nukreipti tiesiai į „Microsoft“ „PowerShell“ sąsają, kur galėsite pradėti valdyti naujai įdiegtą „Windows Server 2022“ operacinę sistemą naudodami „Server Core“ sąsają.
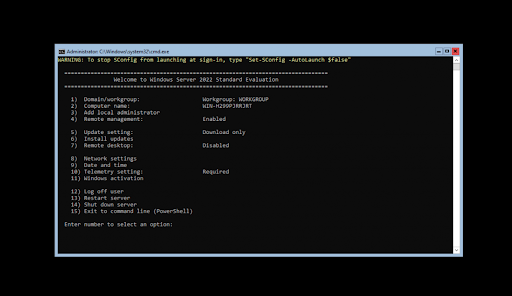
3.2 veiksmas „Windows Server 2022“ diegimas (darbalaukio patirtis)
Jei norite įdiegti „Windows Server 2022“ naudodami „Desktop Experience“, vadovaukitės šiame skyriuje pateiktomis instrukcijomis. „Desktop Experience“ diegimas turi specialią GUI (grafinę vartotojo sąsają), panašią į įprastą „Windows“ operacinę sistemą, todėl serverio valdymas yra lengvesnis.
- Vykdykite tas pačias instrukcijas, kaip ir „Server Core“ diegimo metu, kol sistema bus paleista iš naujo įdiegus operacinę sistemą. Be to, rinkdamiesi „Windows Server 2022“ versiją būtinai pasirinkite „Desktop Experience“.
- Kai sistema bus paleista iš naujo, būsite pasveikinti su grafine sąsaja. Prieš tęsdami būsite paraginti sukurti administratoriaus slaptažodį. Spustelėkite Baigti kai baigsi.
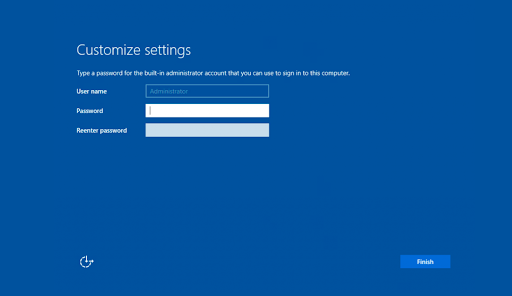
- Kai paspausite, pasirodys prisijungimo ekranas Ctrl + Viskas + Apie . Įveskite slaptažodį, nustatytą ankstesniame veiksme, kad galėtumėte toliau pasiekti serverį.
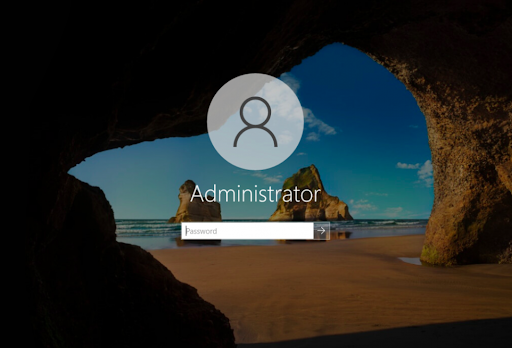
- Turėtumėte pamatyti Serverio tvarkyklė paleisti pagal numatytuosius nustatymus. Čia galite pradėti konfigūruoti serverį arba ieškoti daugiau parinkčių Kontrolės skydelis pasiekiamas taip pat, kaip ir įprastose „Windows“ operacinėse sistemose.
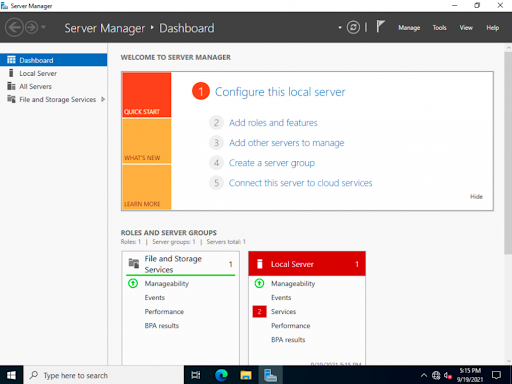
4 veiksmas. Sukonfigūruokite tinklą sistemoje „Windows Server 2022“.
Ankstesniuose skyriuose buvo aprašyta, kaip įdiegti „Windows Server 2022“, tačiau dabar laikas konfigūruoti. Pirmieji dalykai, kuriuos reikia sukonfigūruoti tinkle, yra IP ir šliuzo adresai, kad sistemos administratoriai galėtų nuotoliniu būdu valdyti serverį ir pasiekti kitas savo aplinkos dalis, įskaitant internetines paslaugas.
4.1 veiksmas Tinklo konfigūracija sistemoje „Windows Server 2022 Server Core“.
Toliau pateiktos instrukcijos padės sukonfigūruoti tinklą, jei įdiegėte „Windows Server 2022“ su „Server Core“ diegimu.
- Norėdami sukonfigūruoti tinklą Windows Server 2022, komandų eilutės srityje paleiskite šią komandą:
SConfig
- Ekrane pamatysite atidarytą meniu. Pasirinkite 8 variantas tinklo nustatymams. Būsite nukreipti į tinklo konfigūracijos puslapį, kur visi šie koregavimai atliekami tiek laidiniam, tiek belaidžiam tinklui!
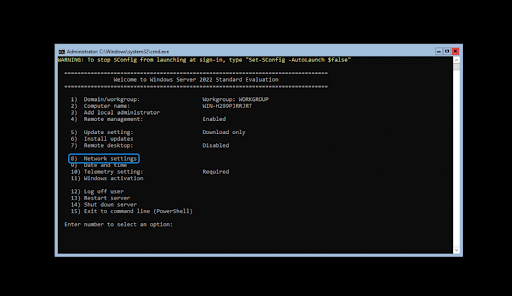
- Norėdami pradėti konfigūruoti, turite pasirinkti, kurį IP konfigūruoti pirmiausia. Šiuo atveju mes pasirinksime 1 nes mūsų serveris turi tik vieną tinklo ryšį. Paprastai čia galite matyti kelias parinktis – pirmiausia pasirinkite tą, su kuria norite dirbti.
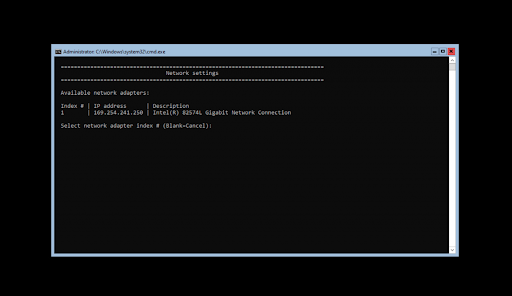
- Pasirinkę savo IP konfigūracijai, galite pradėti tinkinti nustatymus. Kompiuterio tinklo nustatymai bus automatiškai atnaujinti. Procesas turėtų trukti ne ilgiau kaip penkias minutes.
4.2 veiksmas Tinklo konfigūracija naudojant „Windows Server 2022 Desktop Experience“.
Toliau pateiktos instrukcijos padės sukonfigūruoti tinklą, jei įdiegiate Windows Server 2022 su darbalaukio patirtimi.
- Atidaryk Paieška užduočių juostoje spustelėdami didinamojo stiklo piktogramą. Taip pat galite tai pateikti kartu su Windows + S spartusis klavišas.
- Įveskite žodžius Kontrolės skydelis ir spustelėkite pirmą atitinkantį paieškos rezultatą. Kai jis atsidarys, eikite į Tinklas ir internetas > Tinklo jungtys .
- Dešiniuoju pelės mygtuku spustelėkite tinkle, kurį norite konfigūruoti. Mūsų pavyzdyje turime tik vieną tinklo ryšį su serverio kompiuteriu; tačiau galite pamatyti daug galimų variantų. Pasirinkite bet kurį, kurį norite konfigūruoti, ir pasirinkite Savybės iš kontekstinio meniu.
- Galite pradėti konfigūruoti tinklo ryšį naudodami GUI, panašią į „Windows 10“.
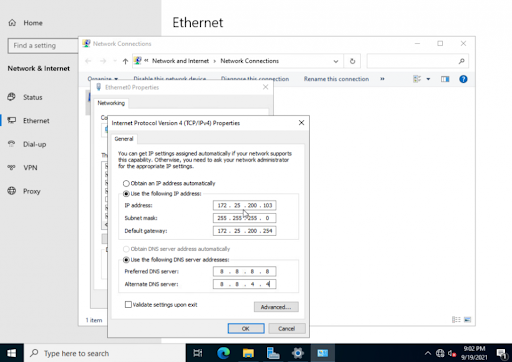
Kaip įdiegti „Server 2022“ naujinimus
- Spustelėkite Pradėti > Nustatymai
- Pasirinkite Atnaujinimas ir sauga.
- Spustelėkite Tikrinti, ar nėra naujinimų.
- Dabar turėtumėte pamatyti naujausius „Server 2022“ atnaujinimus.
- Spustelėkite Įdiegti dabar, kad pradėtumėte naujinimų diegimą.
Paskutinės mintys
Sveikiname baigus diegti „Windows Server 2022“. Tikimės, kad šis vadovas jums buvo naudingas ir padės greičiau naudotis nauja serverio programine įranga. Jei ne, mes čia už jus! Mūsų Pagalbos centras ir Dienoraštis siūlome įvairių straipsnių apie tai, kaip nustatyti skirtingas paslaugas ir funkcijas, todėl pirmiausia patikrinkite, ar reikia daugiau informacijos ar pagalbos.
Kaip visada, nedvejodami Susisiekite su mumis per galimas parinktis. Esame čia norėdami atsakyti į visus klausimus apie mūsų produktų ir paslaugų pasiūlymus.
Jei norite gauti išankstinę prieigą prie mūsų naujausių tinklaraščio įrašų, akcijų ir nuolaidų kodų, nepamirškite užsiprenumeruoti mūsų naujienlaiškio! Už visus mūsų siūlomus produktus gausite geriausią kainą .
Tai viskas siandienai. Dėkojame, kad perskaitėte šiandienos straipsnį – iki susitikimo kitą kartą!
Skaitykite toliau
» „Microsoft Windows Server 2022“ pirkėjo vadovas
» „Windows Server 2022“ kainodara ir licencijavimas
» „Windows Server 2022 vs 2019“: funkcijos ir sauga – viskas, ką reikia žinoti
„Windows Server 2022“ diegimo DUK
Kaip gauti „Windows Server 2022“?
Yra du būdai. Pirma, „Windows Server 2022“ yra prieinama „Microsoft“ bendrojo licencijavimo centre klientams, turintiems esamas licencijavimo sutartis, arba „Azure“ prekyvietėje, kad būtų galima naudoti kaip „Azure“ virtualią mašiną. Arba galite gauti „Windows Server 2022“ iš . Arba galite atsisiųsti įvertinimo versijas iš „Windows“ įvertinimas Centre, su ISO ir VHD diegimo parinktimis.
Ar galite nemokamai gauti „Windows Server“?
Ne, bet „Microsoft“ turi nemokamą bandomąją versiją „Windows“ serveriams. Pavyzdžiui, galite naujovinti į „Windows Server 2019“ arba „Windows Server 2022“, kad gautumėte daugiau naujovių, integruotą saugą ir talpyklos palaikymą. Pradėkite nuo 180 dienų nemokamos bandomosios versijos.
kliento serverio vykdymo laiko langai 10
Kiek yra „Windows Server 2022“ leidimų
Yra trys „Windows Server 2022“ leidimai / versijos: „Essentials“, „Standard“ ir „Data Center“.


