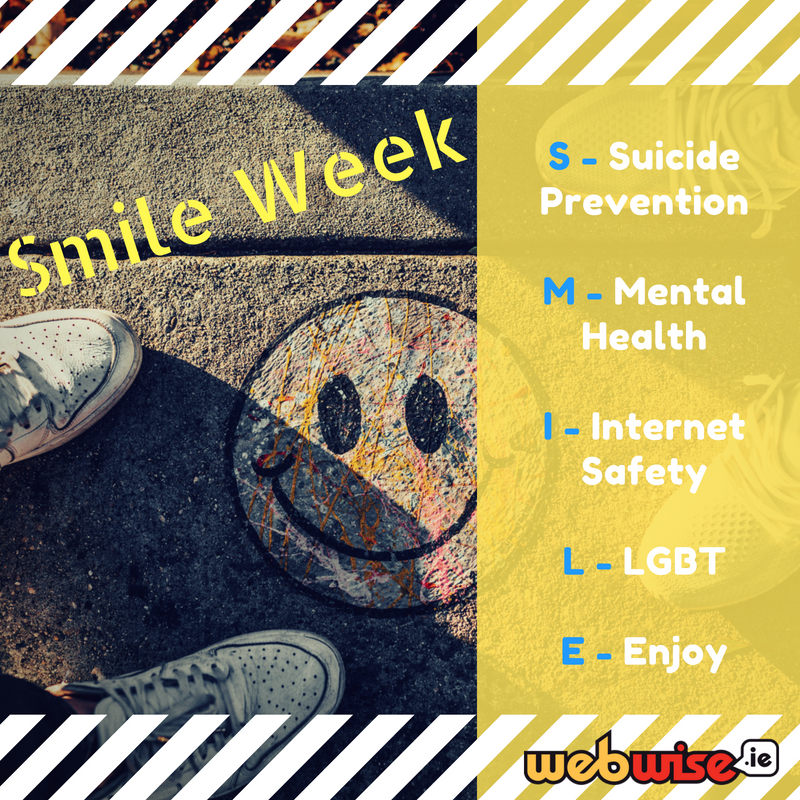Ekrano padalijimas gali būti naudingas, jei norite vienu metu atlikti dvi skirtingas užduotis. Pavyzdžiui, jei dirbate su dokumentu ir norite pateikti nuorodą į kitą dokumentą ar svetainę, „Windows“ padalytas ekranas gali palengvinti šį procesą.
Jei ieškote būdo, kaip padalinti ekraną „Windows 10“ arba „Windows 11“, atėjote ten, kur reikia.
Šiame vadove parodysime kelis skirtingus metodus, kuriuos galite naudoti norėdami lengvai padalinti ekraną ir vienu metu peržiūrėti kelis langus.
Pradėkime!
Kodėl turėčiau naudoti padalintą ekraną sistemoje „Windows“?

Yra keletas skirtingų priežasčių, kodėl galbūt norėsite padalinti ekraną sistemoje „Windows“. Pavyzdžiui, jei dirbate su tyrimo projektu, galbūt norėsite, kad vienas langas būtų atidarytas tyrimo medžiagai, o kitas – teksto apdorojimo programai, kad galėtumėte lengvai užsirašyti.
Arba galbūt esate internetinis pirkėjas, norintis palyginti kainas dviejose skirtingose svetainėse. Padalijus ekraną gali būti daug lengviau matyti viską iš karto, nereikia nuolat perjungti skirtukų ar langų pirmyn ir atgal.
Yra daug kitų galimų ekrano padalijimo būdų, tačiau tai tik keli pavyzdžiai. Nesvarbu, kokia jūsų priežastis, toliau pateiktuose skyriuose parodysime, kaip tai padaryti.
Kokie yra padalinto ekrano pranašumai sistemoje „Windows“?
Ekrano padalijimas sistemoje „Windows 10“ arba „Windows 11“ turi daug privalumų, įskaitant:
- Lengvesnis daugiafunkcinis darbas . Ekrano padalijimas leidžia vienu metu peržiūrėti kelis langus ar programas, todėl lengviau dirbti su keliais projektais ar užduotimis vienu metu.
- Didesnis produktyvumas . Galimybė lengvai matyti viską, ko jums reikia vienu metu, gali žymiai padidinti jūsų produktyvumą ir efektyvumą.
- Patobulinta organizacija . Kai naudojamas efektyviai, padalintas ekranas leidžia išlaikyti tvarką ir supaprastinti darbo eigą, nes vienoje vietoje galite lengvai pasiekti visus savo išteklius.
Nesvarbu, ar esate profesionalus vartotojas, studentas ar tiesiog kažkas, ieškantis efektyvesnio būdo peržiūrėti ir valdyti kelis langus, „Windows 10“ ir „Windows 11“ padalytas ekranas gali padėti atlikti darbą greičiau ir efektyviau. Taigi kodėl gi nepabandžius šiandien?
langai neatpažįsta naujo kietojo disko
Padalintas ekranas sistemoje „Windows 10“ ir „Windows 11“.
Prieš tęsdami, norime paminėti, kad kalbėsime apie kelių užduočių padalijus ekraną sistemoje „Windows 10“ ir „Windows 11“. Abi operacinės sistemos leidžia naudoti Snap Assist – daugiafunkcinis darbas, a funkcija, skirta padalintam ekranui sistemoje „Windows“.
Snap Assist yra „Windows“ funkcija, kuri siūlo būdus, kaip sugrupuoti atidarytas programas, kai naudojate (konkretų) spartųjį klavišą.
Tiesiog žinokite, kad viskas, ką užfiksuosite naudodami „Snap Assist“ sistemoje „Windows 10“, nebus „išsaugota“. Jei išeisite iš programos (langų), su kuria dirbate, turėsite vėl rankiniu būdu suaktyvinti tą padalintą ekraną. Taip pat turėsite tai padaryti, jei pasirinksite atidaryti kitą programą arba sumažinti užduočių juostą.
Tačiau „Windows 11“ sistemoje „Microsoft“ patobulino šią funkciją. „Windows 11“ išplėtė „Snap Assist“ su nauja funkcija, vadinama Snap Layouts . Vis tiek galite naudoti „Snap Assist“ sparčiuosius klavišus sistemoje „Windows 11“, tačiau, palyginti su „Windows 10“, „Snap Layouts“ sistemoje „Windows 11“ suteikia daugiau būdų, kaip naudoti padalintą ekraną. Kaip?
Jame yra būdų, kaip grupuoti ir išsaugoti atidarytas programas, kad sumažinus programas iki užduočių juostos, „Windows“ jas prisimintų kaip „Snap Group“. Tai reiškia, kad jie nepraras savo vietos. Taip pat pateikiamas vaizdinis pasiūlymas (su šešiais būdais), kaip galite padalyti ekraną naudodami „Snap Layouts“ su iššokančiu langu, kai užvedate pelės žymeklį virš padidinimo mygtuko – to negaunate sistemoje „Windows 10“.
Dabar, nepaisant to, pasinerkime giliau.
Kaip padalinti ekraną „Windows 10“ ir „Windows 11“.
Yra keletas skirtingų būdų, kaip galite padalyti ekraną sistemoje „Windows 10“ arba „Windows 11“. Toliau pateiktose skiltyse parodysime, kaip tai padaryti naudojant įtaisytąją padalijimo ekrano funkciją, trečiosios šalies programinę įrangą ir net spartusis klavišas.
Būtina sąlyga: Nustatymuose įgalinkite „Snap Windows“.
Prieš pradėdami įsitikinkite, kad įgalinote „Snap Windows“ funkciją. Tai naujesnėse „Windows“ versijose integruota funkcija, leidžianti sujungti langus ir lengvai naudoti padalinto ekrano režimą.
Kad tai veiktų, pirmiausia turite jį įjungti nustatymuose. Štai kaip:
- Atidarykite „Windows“. Nustatymai . Norėdami tai padaryti, paspauskite klaviatūros Windows klavišą ir pasirinkite Nustatymai (krumpliaračio piktograma) arba atidarykite langą Nustatymai naudodami Windows + aš spartusis klavišas.
- „Windows“ nustatymuose pasirinkite Sistema iš galimų meniu. Būsite nukreipti į kitą puslapį.
- Perjungti į Daugiafunkcinis darbas skirtuką kairėje srityje. Įsitikinti, kad Užfiksuokite „Windows“. yra įjungtas pagal Darbas su keliais langais skyrius.
- Jei „Snap Windows“ neįjungtas jūsų „Windows“ kompiuteryje, perjunkite jį Įjungta .

- Pagal numatytuosius nustatymus kai kurios „Snap Windows“ funkcijos, pvz., automatinis dabartinio lango dydžio keitimas, gali būti išjungtos. Įsitikinkite, kad pažymėti langeliai šalia atitinkamų parinkčių, kad galėtumėte jas naudoti.
Dabar, kai įgalinote „Snap Windows“ savo kompiuteryje, esate pasirengę pradėti naudoti padalinto ekrano režimą.
Padalinkite ekraną rankiniu būdu „Windows 10“ dviem būdais
Įjungę „Snap Windows“, galite padalyti ekraną rankiniu būdu naudodami integruotus valdiklius.
Jei norite padalyti ekraną rankiniu būdu sistemoje „Windows“, tai galite padaryti keliais skirtingais būdais.
1 metodas: „Snap Assist“ naudojimas sistemoje „Windows 10“.
„Snap Assist“, „Windows 10“ kelių užduočių atlikimo funkcija, leidžia lengvai pasirinkti atidarytą programos langą, kai pasirenkate, kurią programą pertvarkyti padalintame ekrane. Norėdami naudoti „Snap Assist“:
- Pasirinkite langą, kurį norite užfiksuoti vienoje ekrano pusėje, tada vilkite jį į kraštą. Galite vilkti jį naudodami programos pavadinimo juostą. Pavyzdžiui, jei norite padalyti ekraną į dvi žiniatinklio naršykles, galite spustelėti pirmosios naršyklės pavadinimo juostą ir nuvilkti ją į kairę arba dešinę ekrano pusę.
- Jei užfiksavus pasirinktą langą yra atidarytų kitų langų, matysite daugybę parinkčių, kurios gali užpildyti antrąją ekrano pusę.
- Spustelėkite vieną ir jis automatiškai užsifiksuos priešingame pirmajam langui.

- Jei jo nespustelėsite ir pasirinkimo tinklelis išnyks, tiesiog vilkite antrąjį langą į kraštą į tuščią ekrano pusę.
- Įdėję abu langus pastebėsite, kad tarp jų yra skiriamoji linija. Ši eilutė leidžia reguliuoti, kiek vietos ekrane užima kiekvienas langas. Norėdami tai padaryti, tiesiog užveskite pelės žymeklį virš linijos, kol pamatysite dvikryptės rodyklės piktogramą. Tada vilkite žymeklį, kad sureguliuotumėte du langus.

Kreditas : Skaitmeninės tendencijos
Pastaba: Jei „Snap Assist“ atsisako veikti arba elgiasi keistai, patikrinkite paleisties programas. Kartais tai gali trukdyti „Snap Assist“, o jų išjungimas išspręs problemą. Mūsų vadovas yra paleisties programų valdymas yra puiki vieta pradėti.
2 metodas. Norėdami padalinti ekraną „Windows 10“ ir „Windows 11“, naudokite sparčiuosius klavišus
Jei norite greitesnio būdo padalinti ekraną „Windows 10“ ir „Windows 11“, jis yra klaviatūroje. Split ekranas sistemoje „Windows“ turi naudingą nuorodą, kol turite aktyvius langus. Štai kaip:
- In an aktyvus langas , paspauskite ir palaikykite „Windows“ klavišas ir tada paspauskite rodyklės į kairę arba dešinę klavišą .
- Tai turėtų būti automatiškai patraukite aktyvų langą į kairę arba į dešinę .

- Pasirinkite kitą langą, kad užpildytumėte antrą tuščią vietą, tada sureguliuokite jį, kad jis atitiktų ekraną norima tvarka.
- Jei norite vėl išplėsti langą iki viso ekrano, tiesiog paspauskite Windows klavišą ir rodyklės aukštyn klavišus kartu.
- Jei netyčia sukūrėte ketvirtadalį, o ne pusę lango, galite naudoti „Windows“ ir rodyklių aukštyn arba žemyn klavišus, kad jį išplėstumėte arba tiesiog padidintumėte.
Padalinkite ekraną daugiau nei du langus sistemoje „Windows 10“.
Galbūt daugeliui nežinoma, kad galite padalyti „Windows 10“ ekraną iki 4 būdų, jei turite didelį arba didelės raiškos ekraną, kad galėtumėte pasinaudoti ekrano privalumais.
Naudodami „Windows“ viename ekrane galite užfiksuoti iki trijų ar keturių langų Kampinis užraktas . Tai iš esmės atveria galimybę keturis kartus padidinti našumą. Procesas panašus į dviejų krypčių padalijimo ekraną, bet šiek tiek skiriasi.
Padalinkite „Windows 10“ ekraną į tris ar keturias dalis.
- Nuvilkite pirmąjį langą į bet kurį kampą. Norėdami naudoti spartųjį klavišą, paspauskite ir palaikykite Windows klavišą, po kurio eina Kairė arba Teisingai Rodyklės klavišas aktyviam langui užfiksuoti į kairę arba į dešinę. Tada paspauskite ir palaikykite „Windows“ klavišą, o po to rodyklės aukštyn arba žemyn klavišą, norėdami perkelti užfiksuotą langą į viršutinį arba apatinį kampą .

- Nuvilkite antrąjį langą į bet kurį kitą galimą kampą. Jūs neprivalote pasirinkti konkretaus kompiuterio kampo.
- Pakartokite 2 veiksmą, kad užpildytumėte kitus du kampus.
Pastaba kad 2020 m. Windows 10 naujinimas atnaujino šį keturių langų dizainą ir privertė visus užfiksuotus langus veikti kaip vieną langą. Galbūt tai neatrodo svarbu, bet tai tikrai patogu, kai turite atlikti ką nors kita, pvz., atidaryti papildomą programą ar failą, kai dirbate su užblokuotais langais – jie dabar liks kartu ir lauks, kol grįšite.
Išjunkite „Snap Assist“ ir sureguliuokite nustatymus sistemoje „Windows 10“.
Galite lengvai išjungti „Snap Assist“, jei tai kelia problemų. Štai kaip:
- Atidarykite „Windows“ nustatymus. Paspauskite „Windows“ klavišą ir spustelėkite „Nustatymai“ (krumpliaračio piktograma pradžios meniu) arba paspauskite „Windows“ klavišą + I.
- Pasirinkite sistemą.
- Kairiojoje srityje pasirinkite kelių užduočių atlikimą.
- Spustelėkite Perjungti ekraną, esantį Snap Windows, kad išjungtumėte Snap Assist.
- Galite išjungti tris nustatymus, jei norite išjungti konkrečią „Snap Assist“ funkciją, o ne visiškai ją išjungti. Pirmiausia nepaisykite 4 veiksmo (aukščiau), tada atžymėkite langelius šalia kiekvieno nustatymo, jei reikia (rodoma toliau):

Kaip padalinti ekraną „Windows 11“.
„Windows 11“ turi naują daugiafunkcinę padalinto ekrano funkciją, vadinamą „Snap Layouts“, kuri padeda padidinti produktyvumą ir padalinti ekraną į skirtingas langų kategorijas. Tai labai panašu į „Windows 10“ „Snap Assist“, tačiau siūlo iki šešių skirtingų langų išklojimo būdų.
„Microsoft“ pritaikė „Snap Layouts“ pagal esamus darbalaukio ir kompiuterio ekrano dydžius ir orientaciją, įskaitant trijų vienas šalia kito esančių langų palaikymą dideliuose gulsčiojo ekrano ekranuose ir viršuje / apačioje sukrautus langus vertikaliuose ekranuose.
„Microsoft Office“ spustelėkite, jei norite paleisti klientą
Štai kaip naudoti „Snap Layouts“ sistemoje „Windows 11“:
- Paspauskite „Windows“ klavišas ir Z klaviatūroje. Atidaryto lango viršuje dešinėje pamatysite iššokantį langelį. (Taip pat galite užvesti pelės žymeklį virš padidinimo mygtuko, kad pamatytumėte įvairius būdus, kaip naudoti padalintą ekraną.)
- Pasirinkite vieną iš būdų, kaip padalinti ekranus / langą. Pamatysite šešis pasirinkimo būdus. „Windows“ atidarys užduočių perjungiklį ir pasiūlys pasirinkti kitą atidarytą langus. Kai pasirinksite atidarytą langą, jis užsifiksuos vietoje.

Kreditas : Skaitmeninės tendencijos - Jei neatrodo, kad Snap Layouts veiktų, tiesiog paspauskite „Windows“ klavišas ir kairysis arba „Windows“ klavišas ir dešinė klaviatūros rodykles. Arba naudokite „Windows 10“ veiksmus, kad padalintumėte ekraną.
Padalinkite ekraną į dvi dalis sistemoje „Windows 11“.
„Windows 11“ turi šiek tiek daugiau padalinto ekrano funkcijų nei „Windows 10“. Ekrane galite rodyti iki keturių langų su daugybe išdėstymo parinkčių. Jei norite tiesiog padalinti ekraną sistemoje „Windows 11“, kad būtų rodomi du langai vienas šalia kito, galite naudoti „Snap Assist“.
„Snap Assist“ leidžia užpildyti ekrano sritį skirtingais langais, vienu metu pakeisti atidarytų programų dydį ir naudoti skirtingus „snap“ išdėstymus, kad būtų galima lengvai padalinti ekraną. Jei norite naudoti tik du langus vienas šalia kito, atlikite šiuos veiksmus:
- Atidarykite programos langą, kurį norite užfiksuoti kairėje arba dešinėje ekrano pusėje.
- Užveskite pelės žymeklį ant Atkurti žemyn mygtuką. Pamatysite skirtingas ekrano padalijimo parinktis sistemoje „Windows 11“. Pasirinkite pirmąjį pasirinkimą, kad atskirtumėte ekraną į dvi dalis.
- Dabartinis langas užsifiksuos pasirinktoje ekrano pusėje. Kitoje pusėje „Windows 11“ rodys visų kitų atidarytų programų langų miniatiūras.

- Pasirinkite programos langą, kurį norite rodyti kitoje ekrano pusėje, spustelėdami jo miniatiūrą. „Windows 11“ automatiškai padalins ekraną per pusę.
- Norėdami pakeisti langų dydį, užveskite pelės žymeklį virš tamsios storos linijos, skiriančios du langus. Paspauskite kairįjį pelės mygtuką ir perkelkite liniją link kairės arba dešinės pusės. Tai vienu metu pakeis bet kurio gretimo užtraukto lango dydį.
3 būdas. Padalinkite ekraną į tris dalis sistemoje „Windows 11“.
Jei turite didelį monitorių arba tiesiog norite užimti dar daugiau vietos ekrane, gali būti naudinga padalyti ekraną į tris dalis. „Windows 11“ apima „snap windows“ funkciją, kad tai būtų lengviau. Štai kaip tai padaryti:
„Office XP“ veiks „Windows 10“
- Užveskite žymeklį virš Atkurti žemyn mygtuką. Galėsite matyti snap maketus, integruotus į norimą langą. Pasirinkite trečiąją parinktį, kad padalintumėte ekraną į tris dalis.
- Kiekvienas kitas aktyvus langas bus rodomas kaip miniatiūros kitoje ekrano pusėje, o pasirinktas langas tilps toje ekrano dalyje, kurią ką tik pasirinkote.

- Pasirinkite kitą atidarytų programos langų, kad įtrauktumėte jį į vieną iš kelių skyrių. Jis tilps šalia dabartinės programos lango.
- Likę atidaryti langai dabar bus rodomi paskutinėje tuščioje skiltyje. Pasirinkite, su kuriuo norėtumėte dirbti. Programos vienu metu prisitaiko prie ekrano dydžio.
Tas pats metodas, kurį aprašėme aukščiau, taip pat gali būti naudojamas šių langų dydžiui pakeisti. Tiesiog vilkite tamsią storą liniją, skiriančią programų langus, kad sureguliuotumėte jų dydį.
4 būdas. Padalinkite ekraną į keturias dalis sistemoje „Windows 11“.
Galite naudoti „Snap“ langų funkciją ir „Snap“ išdėstymus, kad sistemoje „Windows 11“ būtų rodoma iki keturių programų langų. Norėdami naudoti „Windows 11“ sparčiųjų langų funkciją ir padalinti ekraną į keturias dalis, atlikite šiuos veiksmus:
- Atidarykite visas programas, su kuriomis norite dirbti, ir sutvarkykite jas taip, kaip norite, darbalaukyje.
- Pasirinkite langą, kad užpildytumėte pusę ekrano, vilkdami jo pavadinimo juostą į kairę arba dešinę ekrano pusę.
- Kiti trys langai dabar bus rodomi kaip miniatiūros kitoje ekrano pusėje ir šis langas tilps į ką tik pasirinktą ekrano dalį.

- Pasirinkite vieną iš šių trijų langų, užvesdami pelės žymeklį ant jo miniatiūrų, kol aplink jį atsiras mėlynas kontūras, tada spustelėkite jį vieną kartą, kad pasirinktumėte.
- „Windows 11“ automatiškai padalins ekraną į keturias dalis, kad galėtumėte vienu metu peržiūrėti visas keturias atidarytas programas.
- Galite pakeisti bet kurio lango dydį, vilkdami vieną iš jų kraštinių link gretimo kampo, kad pakeistumėte, kiek vietos jis užima ekrane.
Yra keletas dalykų, kuriuos reikia atsiminti naudojant padalintus ekranus sistemoje „Windows 11“. Pirma, padalinto ekrano režimu galima naudoti tik programas, kurių dydį galima pakeisti. Taigi, jei bandote naudoti programą, pvz., „File Explorer“ arba „Microsoft Store“, negalėsite jos įdėti į vietą. Antra, ne visos programos.
Tinkinkite tinklelius ir padalinkite ekraną naudodami trečiosios šalies programą sistemoje „Windows 10“.
Vietinė „Windows 10“ padalinto ekrano parinktis yra įspūdinga. Tačiau yra įvairių trečiųjų šalių programų, kurios suteikia jums šiek tiek daugiau. Šios programos gali padėti jums mėgautis konkretesniais, tinklelį primenančiais langų pakeitimais, kad galėtumėte gauti visus jums taip patinkančius įrankius (tobulo dydžio) ir įdėti juos kur tik norite.
Mes rekomenduojame 2:
- AquaSnap
- PowerToys
AquaSnap
„AquaSnap“ leidžia vartotojams kurti ir pakeisti kuo daugiau padalintų langų, naudojant tvarkingą užfiksavimo funkciją. Programa veikia panašiai kaip „Windows 10“, tačiau šiek tiek lankstesnė. Jį taip pat sudaro keli šaunūs papildomi įrankiai, pavyzdžiui, mažų langų suspaudimas ir kitos mielos gudrybės.
Padalintas ekranas su „FancyZones“ programoje „PowerToys“.
Paskutinis būdas yra naudoti „PowerToys“ funkciją „FancyZones“.
Microsoft PowerToys yra nemokamų sistemos paslaugų rinkinys, leidžiantis vartotojams pritaikyti savo operacines sistemas. Ši programa leidžia dar labiau įsigilinti į „Windows 10“ pritaikomąsias funkcijas ir atrakinti daugybę papildomų tinkinimo parinkčių, skirtų patyrusiems vartotojams.
- Atsisiųskite „PowerToys“. iš Microsoft. Baigus atsisiuntimo procesą, failas turėtų būti paleistas kaip administratorius. Jei jūsų paskyra neturi leidimo, sužinokite, kaip tai padaryti konvertuoti vietinę paskyrą į administratorių .
- Paleiskite PowerToys baigus diegti. Pasirinkite Paleiskite išdėstymo rengyklę nuo „FancyZones“. meniu kairėje srityje.

- Dabar galite pasirinkti, kaip padalinti ekraną pagal savo nuostatas.
- Laikykite nuspaudę Shift klavišą vilkdami langus, kad galėtumėte naudoti pasirinktines FancyZones.
Paskutinės mintys
Padalinta atranka gali būti puikus sprendimas, jei ieškote būdo pagerinti savo daugiafunkcinius įgūdžius. Mes jums parodėme keletą būdų, kaip tai padaryti.
Ačiū, kad skaitėte! Tikimės, kad šis vadovas padėjo jums išmokti padalinti ekraną sistemoje „Windows 10“ arba „Windows 11“. Jei jums tai buvo naudinga, nedvejodami pasidalykite juo su draugais ir šeima, kad jie taip pat galėtų pasinaudoti!
Dar vienas dalykas
Ieškote daugiau patarimų, kaip tvarkyti langus sistemoje „Windows 10“ arba „Windows 11“? Peržiūrėkite kitus mūsų vadovus Dienoraštis arba apsilankykite pas mus Pagalbos centras rasite daug informacijos, kaip išspręsti įvairias problemas.
Prisiregistruokite gauti mūsų naujienlaiškį ir anksti pasiekite tinklaraščio įrašus, akcijas ir nuolaidų kodus. Be to, jūs pirmieji sužinosite apie mūsų naujausius vadovus, pasiūlymus ir kitus įdomius atnaujinimus!
Redaktoriaus rekomenduojami straipsniai
» Kaip naudoti „Snip & Sketch“ ekrano kopijoms užfiksuoti ir redaguoti sistemoje „Windows 10“.
» Kaip padaryti ekrano kopiją „Windows“ kompiuteriuose: „Windows 10“ ir „11“ ekrano kopijų darymo būdai
» Kaip paslėpti užduočių juostą viso ekrano režimu sistemoje „Windows 10/11“.
» Kaip išspręsti ekrano skyros problemas sistemoje „Windows 10“.
» Kaip naudoti padalintą ekraną sistemoje „Windows 10“.
» Kaip užfiksuoti slenkančią ekrano kopiją „Windows 10/11“.
» Kaip sukurti ekrano kopiją „Mac“ ir kaip redaguoti ekrano kopijas „Mac“.
Nedvejodami pasiekti su klausimais ar prašymais, į kuriuos norėtumėte atsakyti.